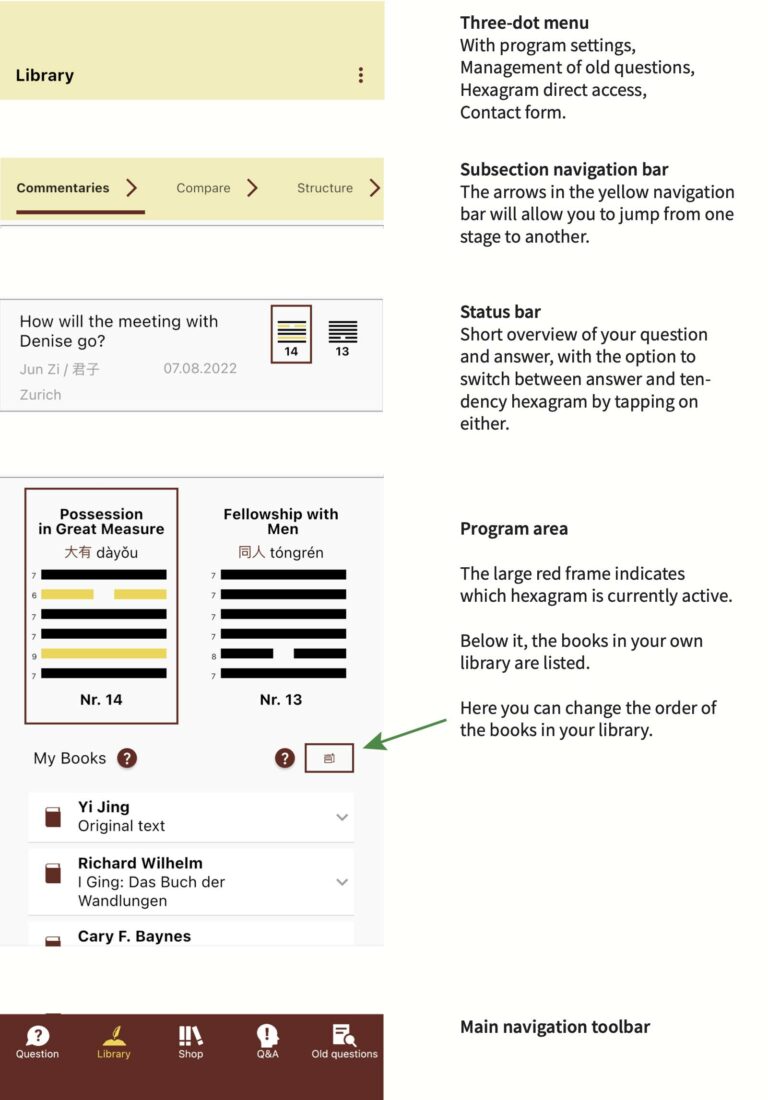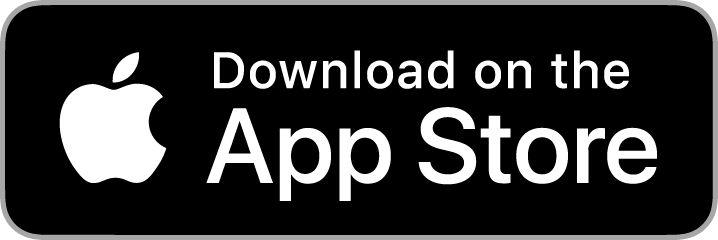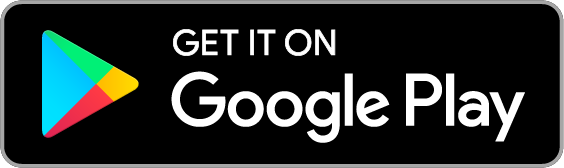Help
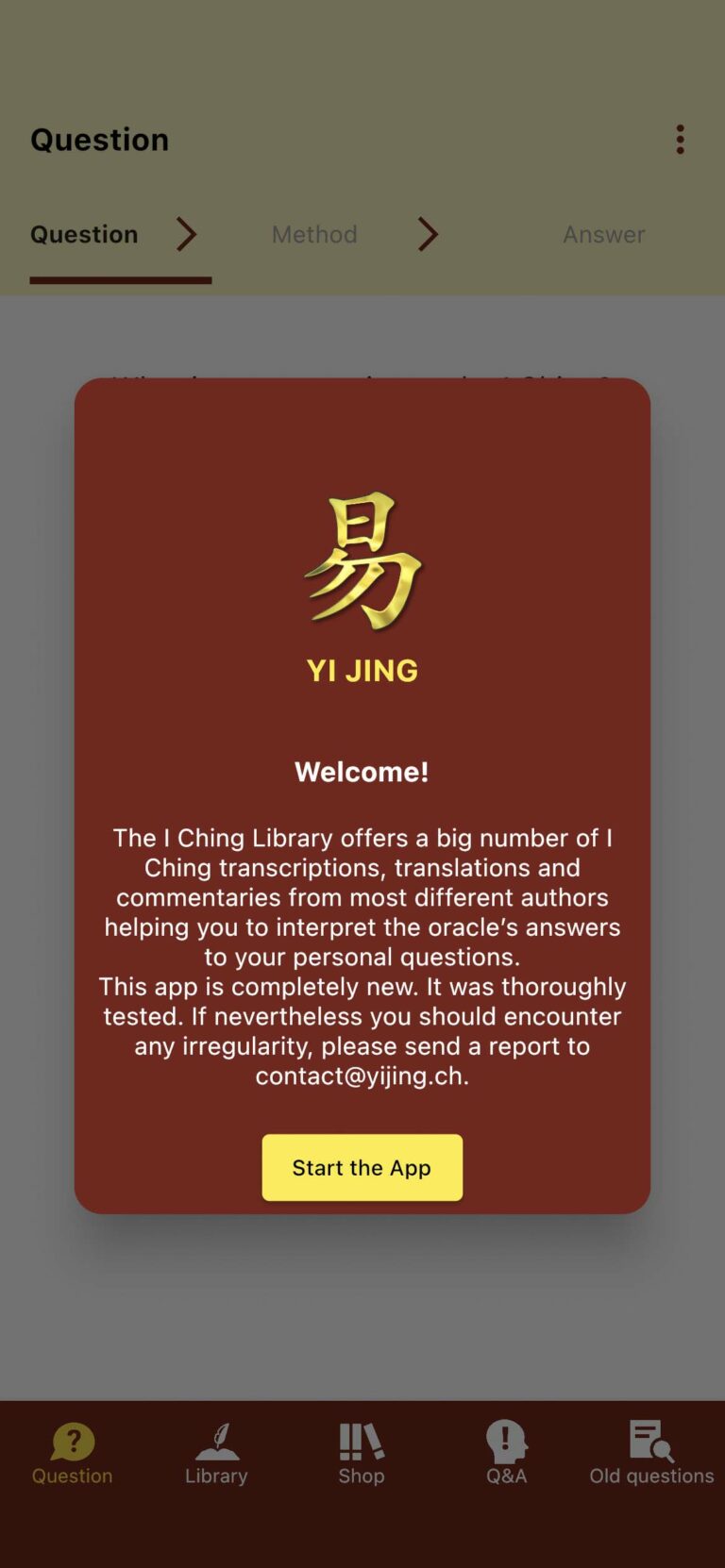
This welcome screen will greet you when you open the I Ching Library app for the very first time. By clicking on “Start the App,” you will reach the Question Screen of the app.
This app contains all the functions you have always wanted in order to work with the I Ching. The translations and interpretations of various authors are available to you in a precise and detailed form.
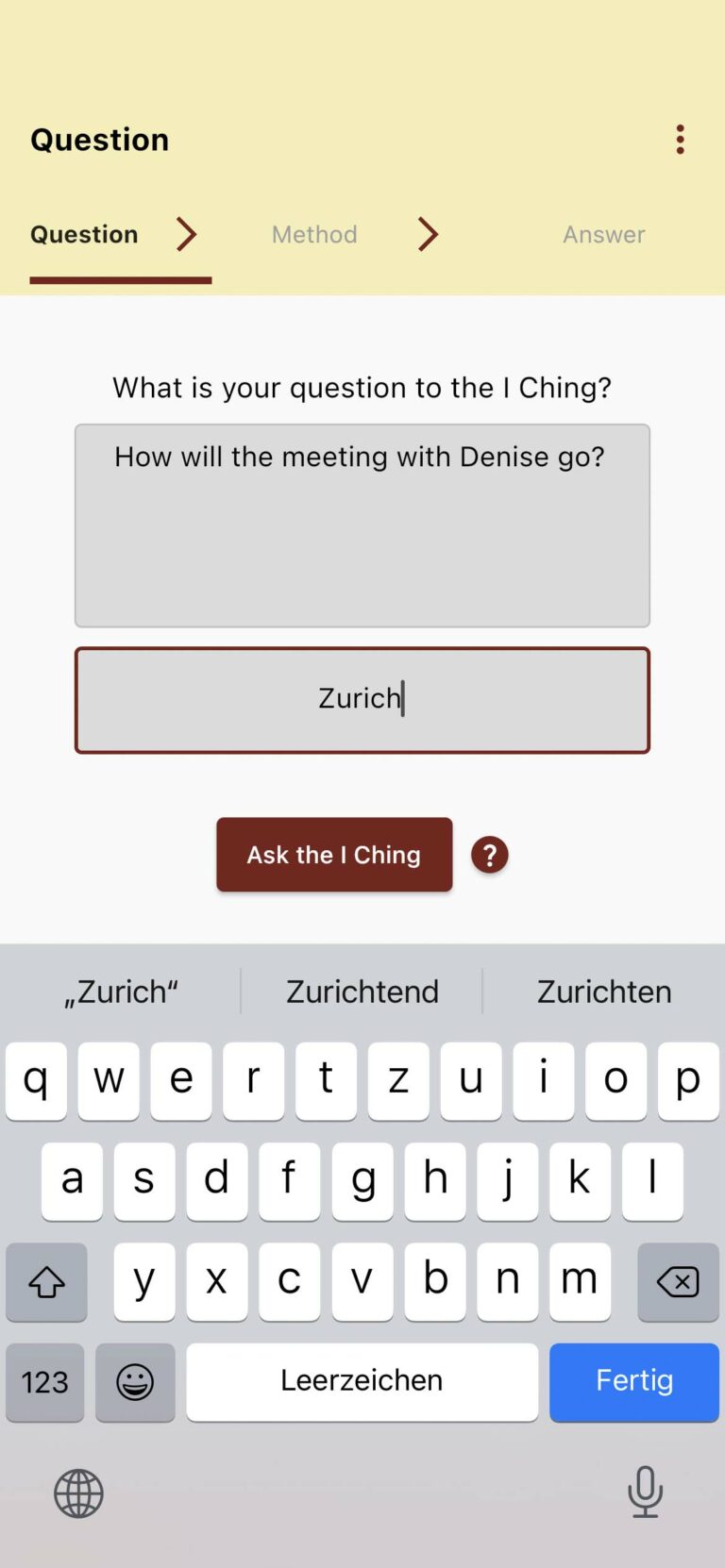
In the Question section of the Question screen, you can enter a question. Try asking a question which has been on your mind for a while. The more specific your question is, the more meaningful will the answer be. Similarly, the broader the question is formulated, the harder it gets to interpret the answer.
The specification of the location is voluntary. It may support your memory of the question later if you also record the place where you asked your question.
For more information about asking questions, see the article “How to consult the I Ching?” on the Q&A page in-app (in the navigation toolbar, the second from the right). The red dots with a question mark next to the “Ask the I Ching” button will also take you to this article.
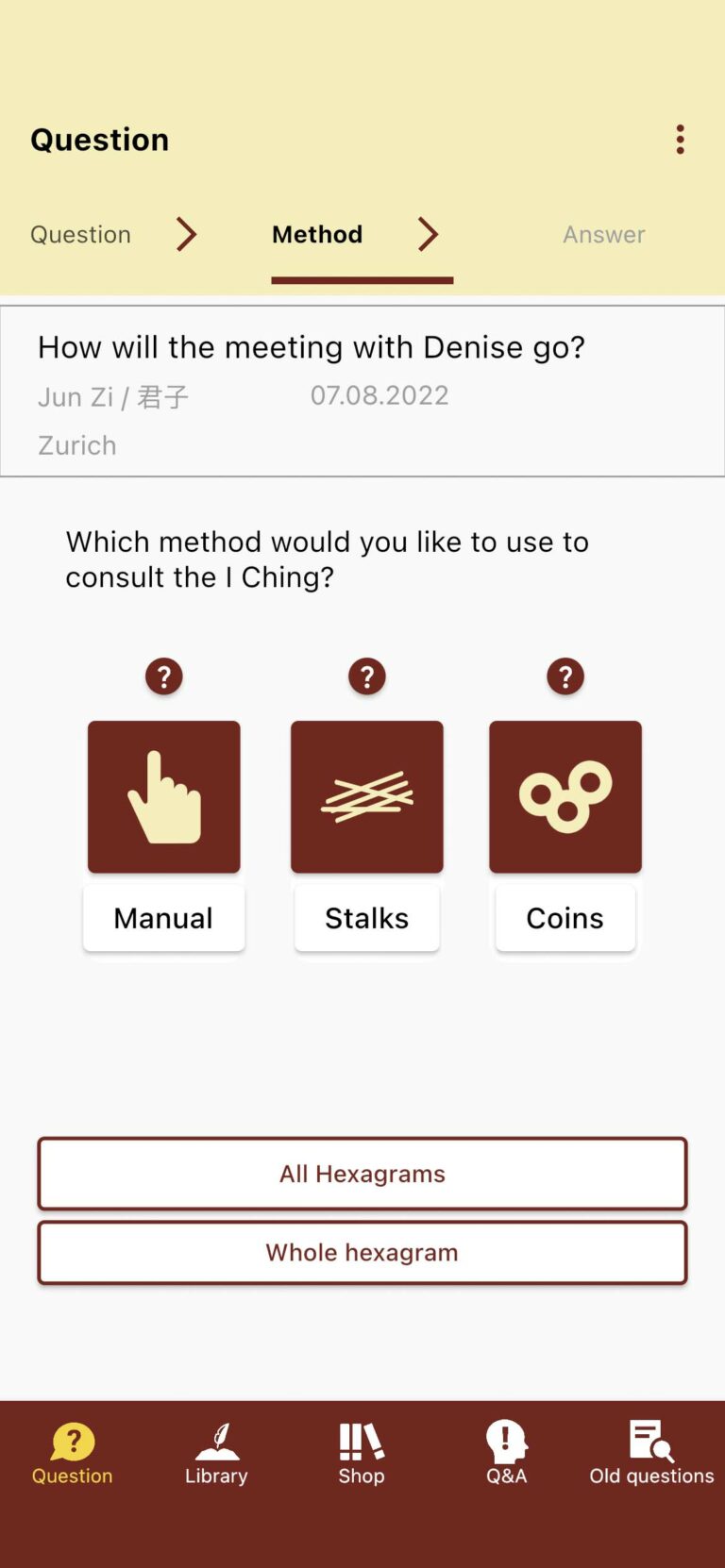
You can choose between three different methods of consultation:
- Using yarrow physical stalks or coins: Enter the resulting values by clicking on the “Manual” button.
- Relying on probability with coins by clicking on the “Coins” button. This corresponds to the usage of physical coins.
- Relying on probability with yarrow stalks by clicking on the “Stalks” button. This corresponds to the usage of physical yarrow stalks.
These consultation methods are explained in the Q&A section of the app.
It is important to take your time when consulting the I Ching. Using physical yarrow stalks or coins will make better us of your intuition than a random number generator.
These consultation methods are explained in the Q&A section of the app.
The probabilities of the consultation methods are explained in more detail in the Q&A section of the app. (“With which probability do lines occur?”).
Use the “All Hexagrams” button to access any hexagram number directly. (see next page)
Use the button “Whole Hexagram” to receive an answer hexagram generated by a random generator with the same probabilities as with coins. All by clicking a single button.
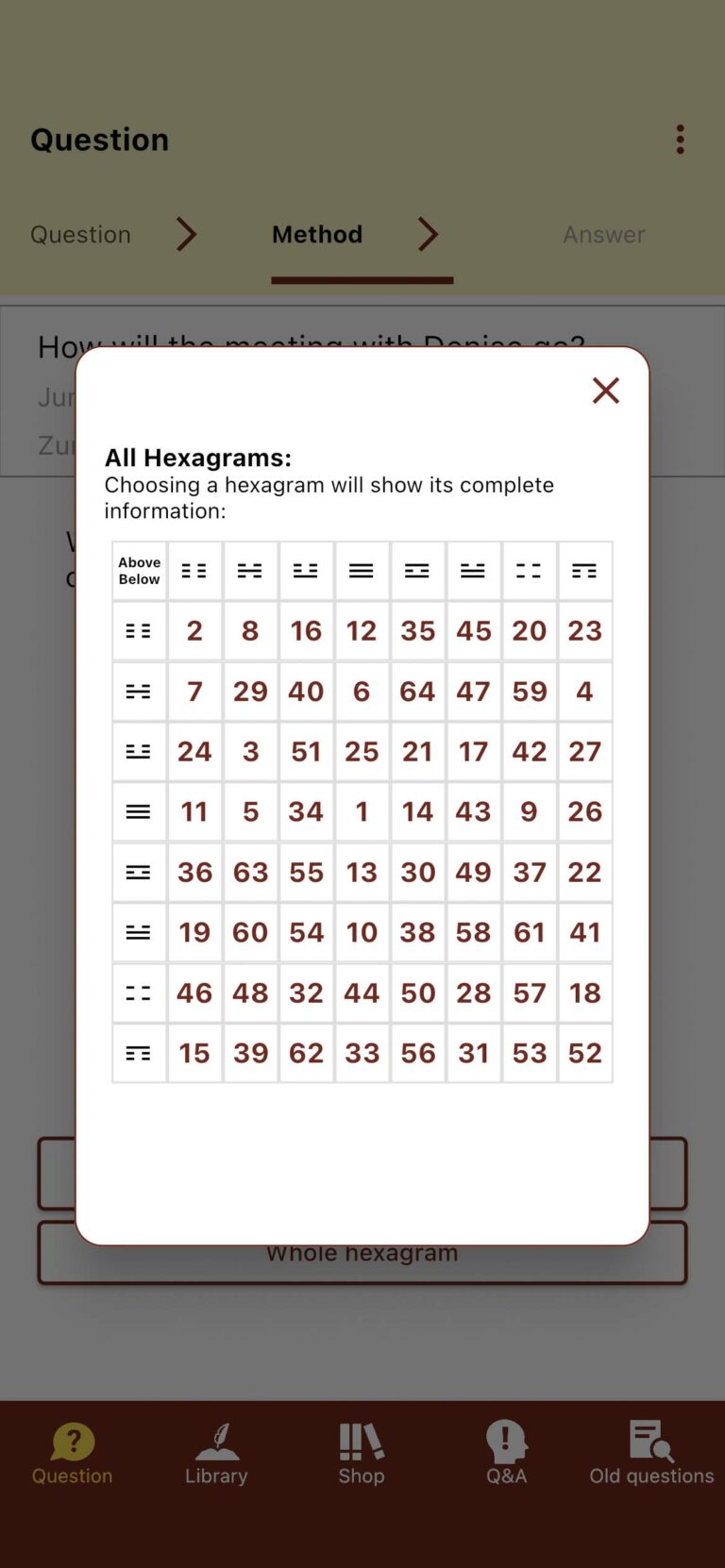
By clicking on “All Hexagrams” in the three-dot menu, you can directly access all the information on a specific hexagram.
In this table you will find the hexagram numbers from 1 to 64. If you click on any of the numbers you may switch to the library entry displaying every purchased commentaries about the selected hexagram.
The columns show the upper trigram or the upper half of the hexagram while the rows represent the lower trigram or the lower half of the hexagram. This enables the selection of your hexagram based on its appearance more easily.
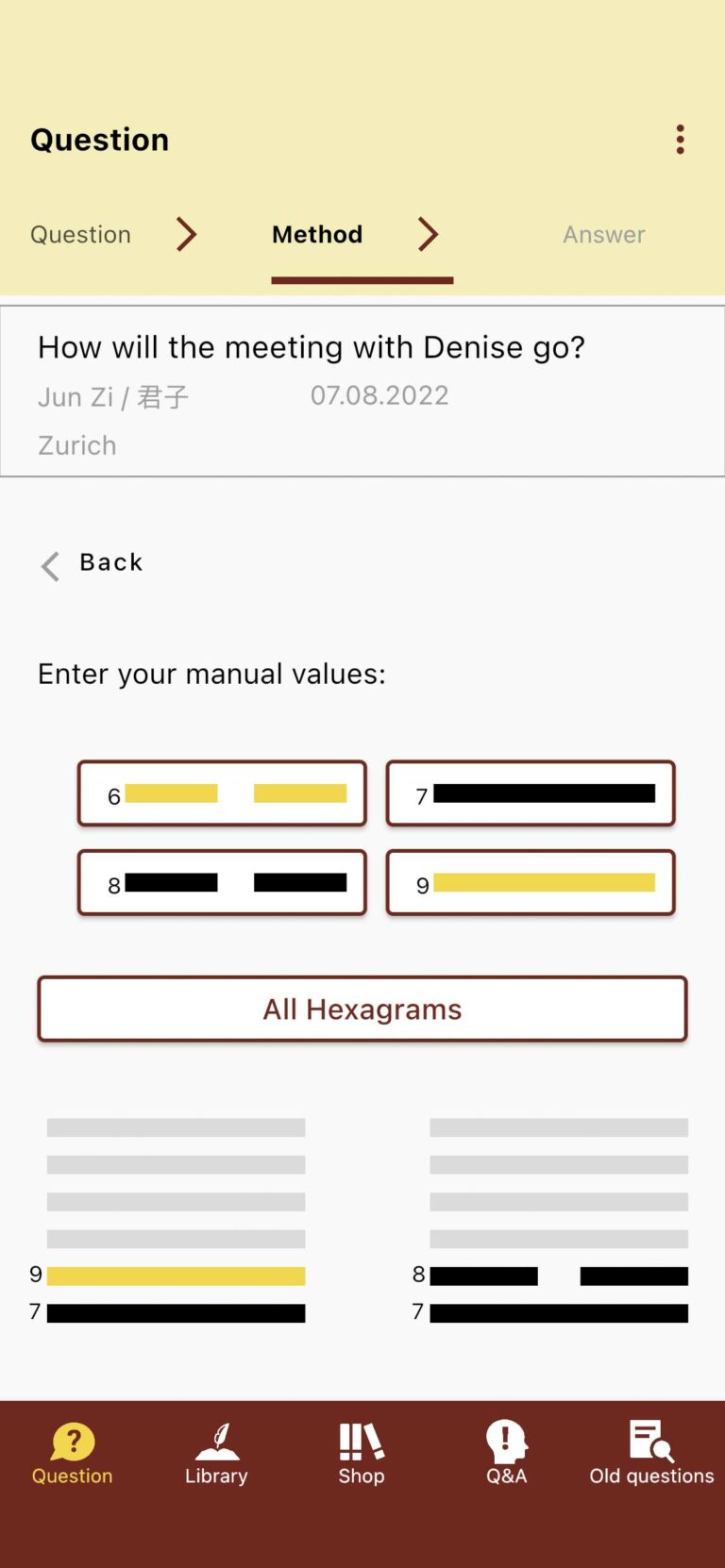
The example image shows the process of manually entering the values received from a consultation by using physical yarrow stalks or coins.
Click line by line six times on one of the four types of lines from 6 to 9 until the answer hexagram is completed with all lines drawn.
Note: Counting the lines always start from bottom to the top line – not from top to bottom.
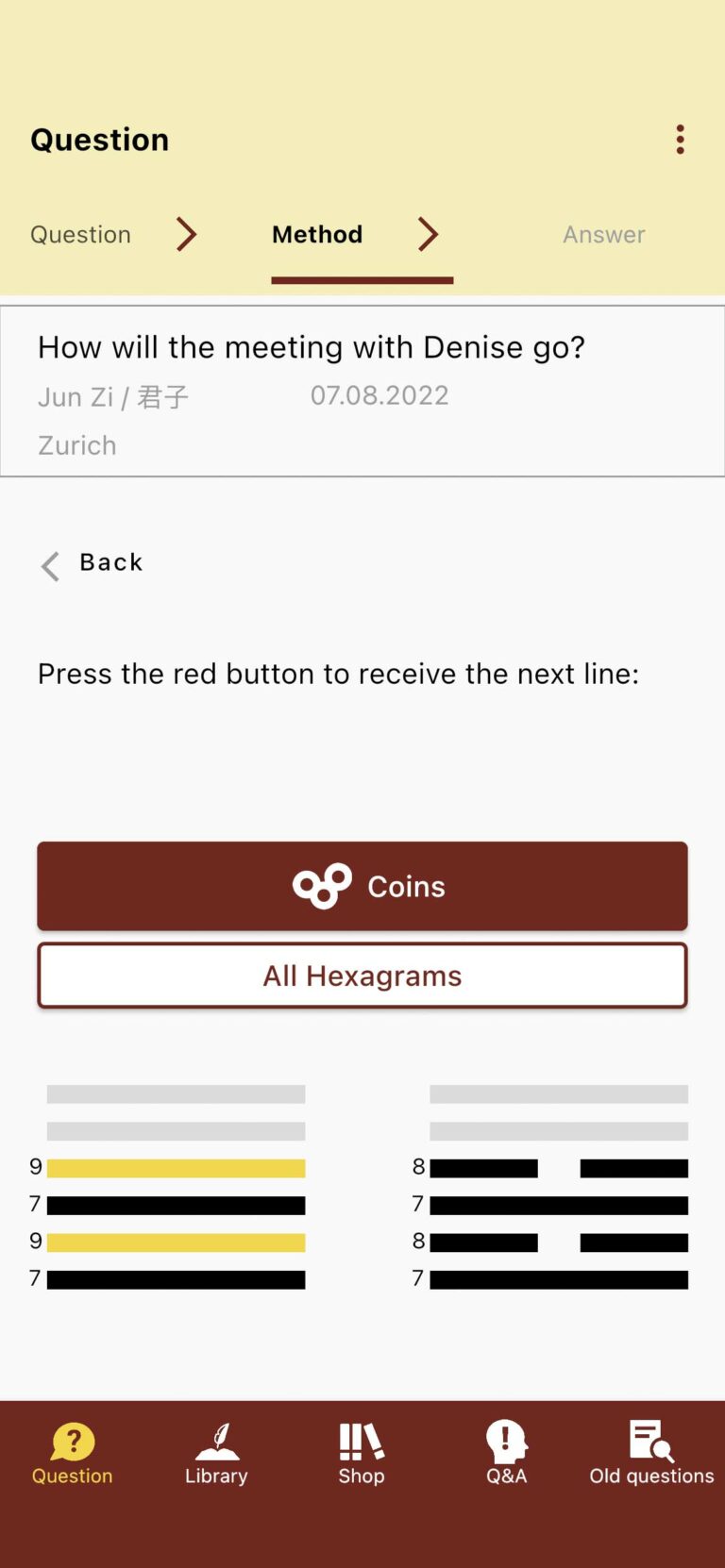
The example image shows an example of an ongoing consultation process with virtual coins and the random generator.
Every click on the “Coins” button will draw a line.
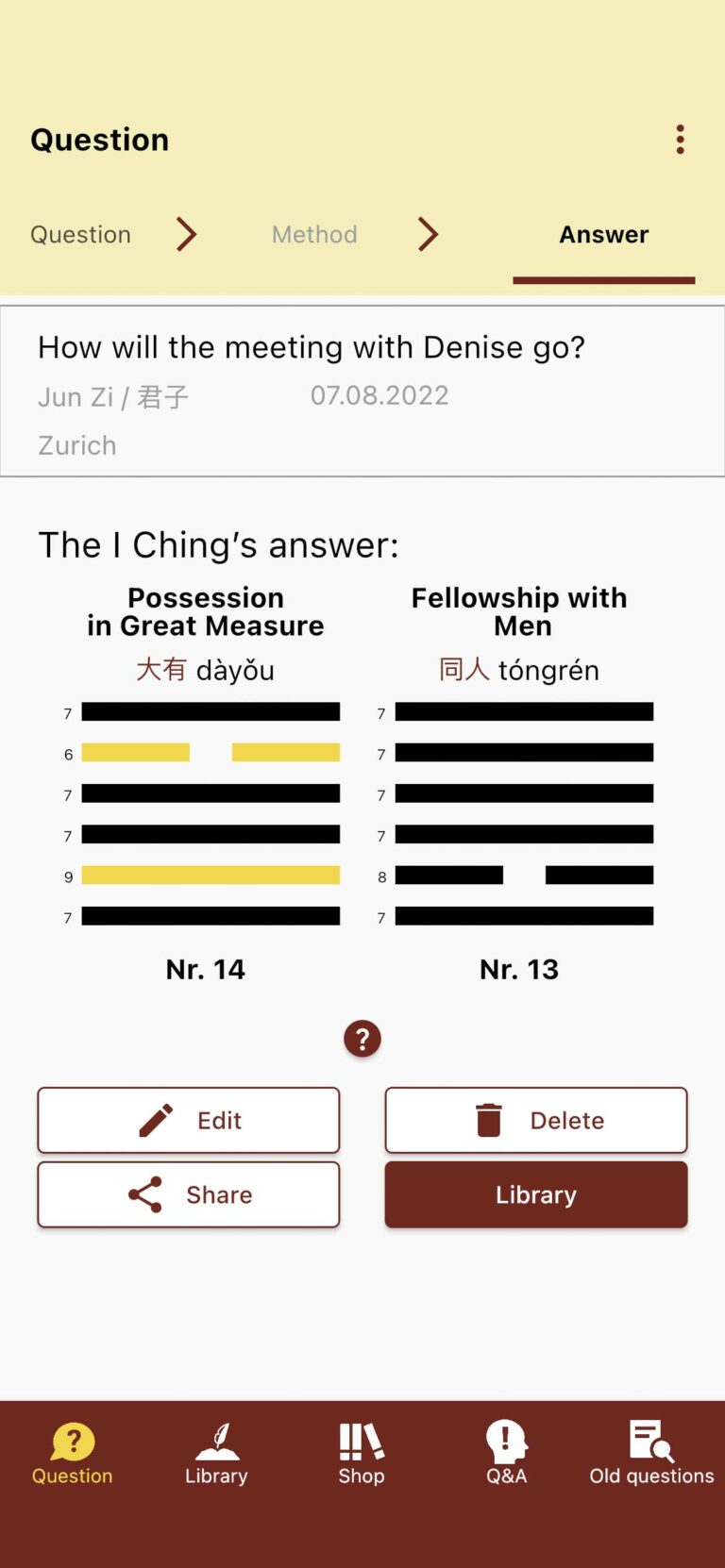
As soon as the consultation process has been completed, the answer screen will be shown. The drawn answer hexagram will appear on the left side of the screen and the tendency hexagram on the right. The tendency hexagram only appears when at least one changing line has been drawn in the answer hexagram.
These changing lines are shown as yellow and have either the numerical value 6 (broken line, old Yin) or 9 (unbroken line, old Yang).
By clicking on the Edit button, you can adjust the drawn hexagram, date and the location of consultation, the name of the asker and the question itself.
By using the Share button, an excerpt of your answer can be shared with your friends either via email or a messaging service such as WhatsApp.
You can now navigate the interpretation texts by clicking on the Library button.
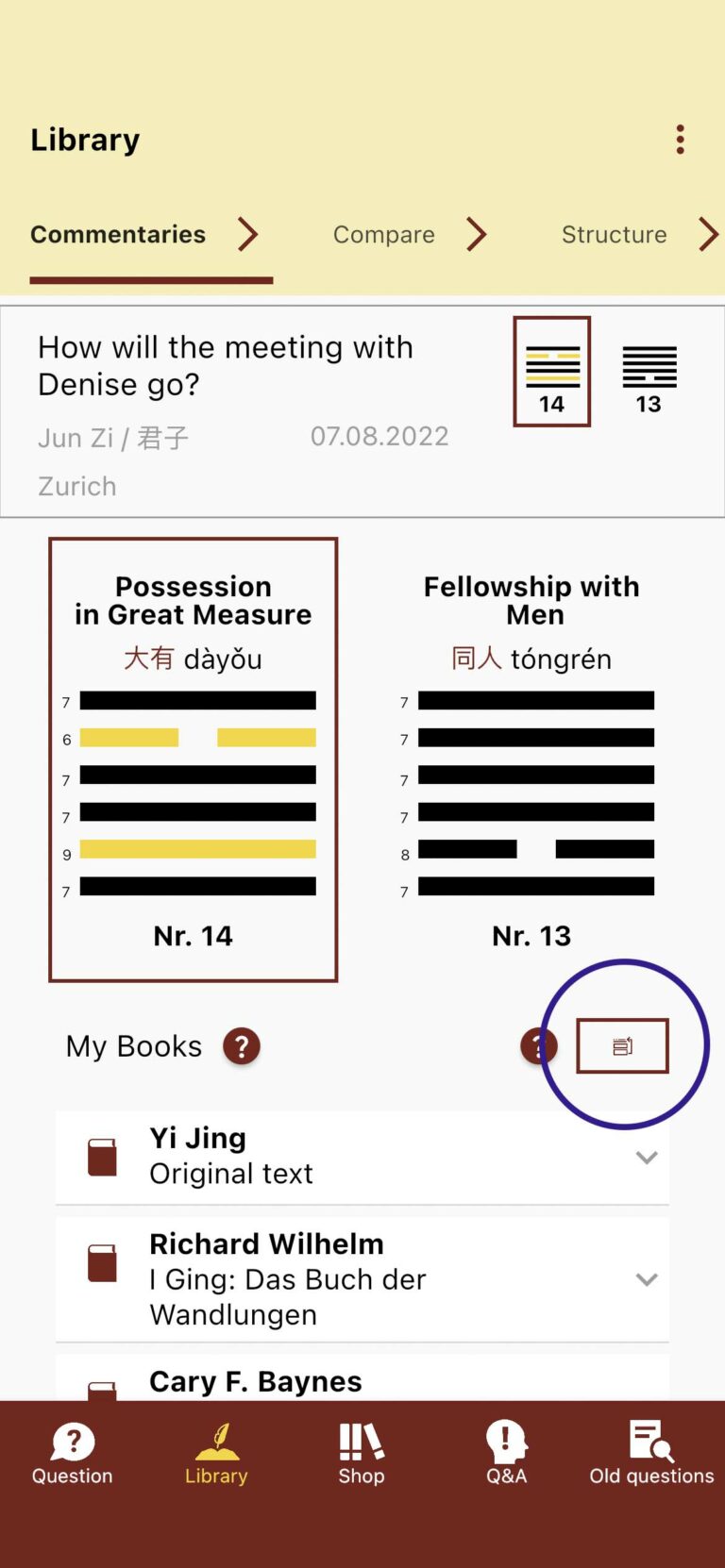
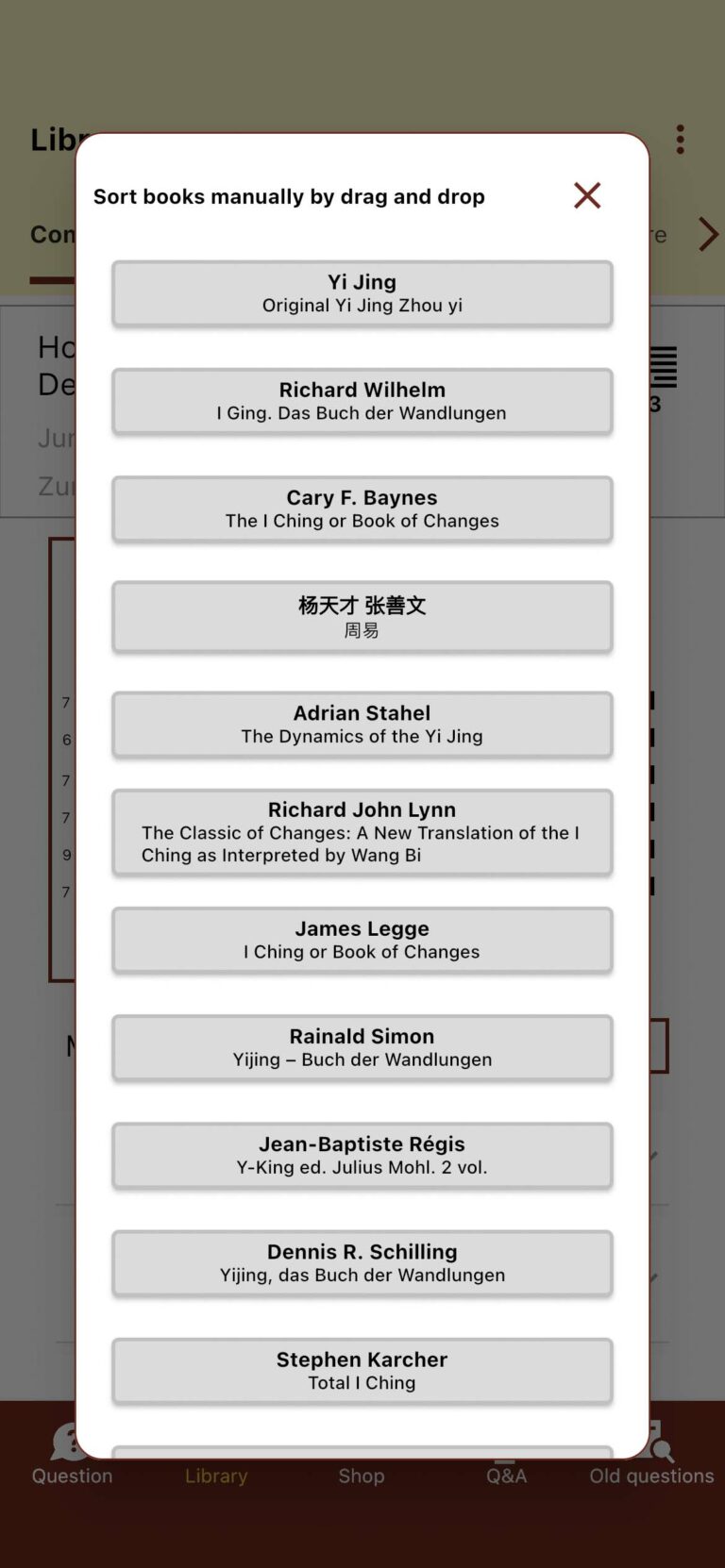
Simply by tapping on the downwards arrow will unfold the content of a commentary. Similarly, using the upwards arrow will hide it once again. The same showing and hiding functions can be found in each individual section of that work.
By clicking on the blue encircled button to the right of “My Books” you can permanently rearrange the order of the works. This can be executed via drag and drop.
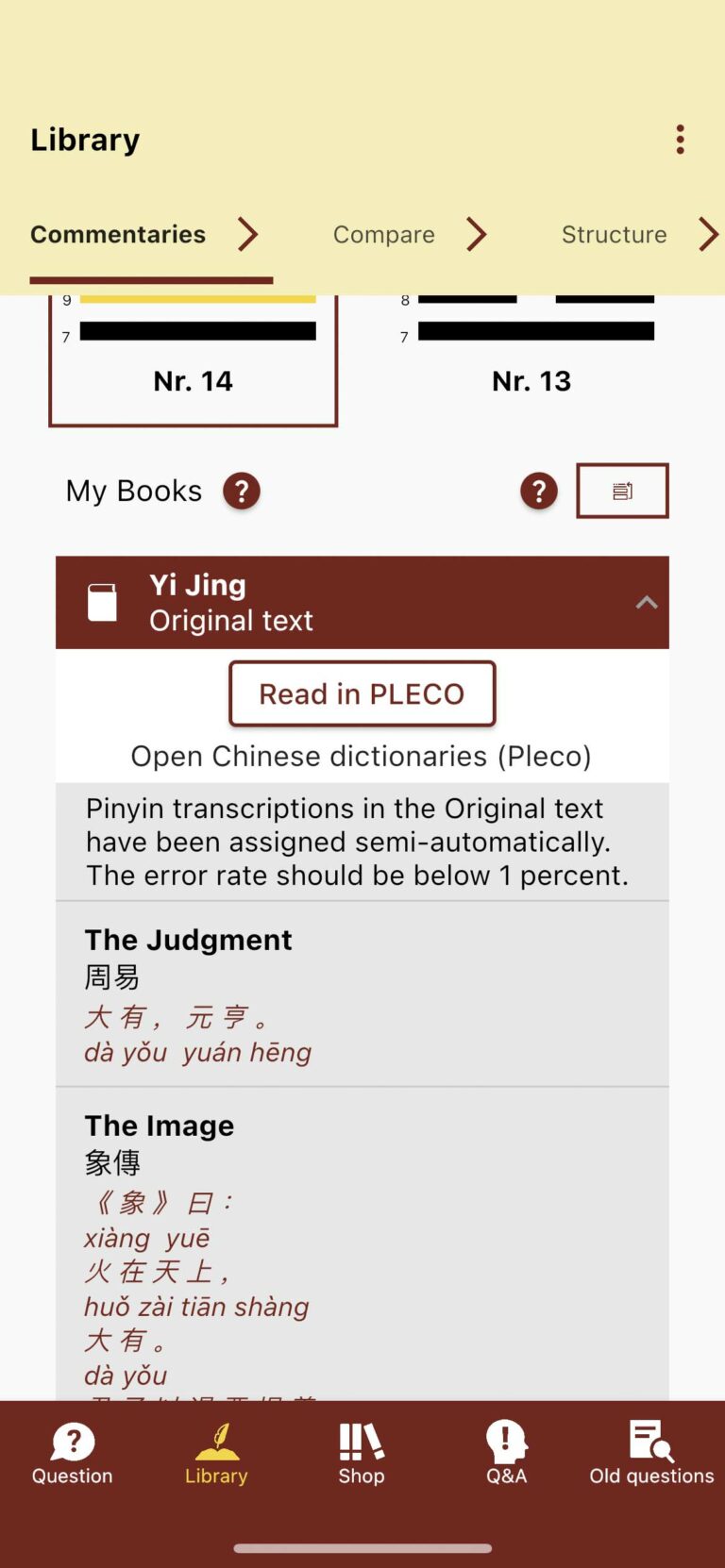
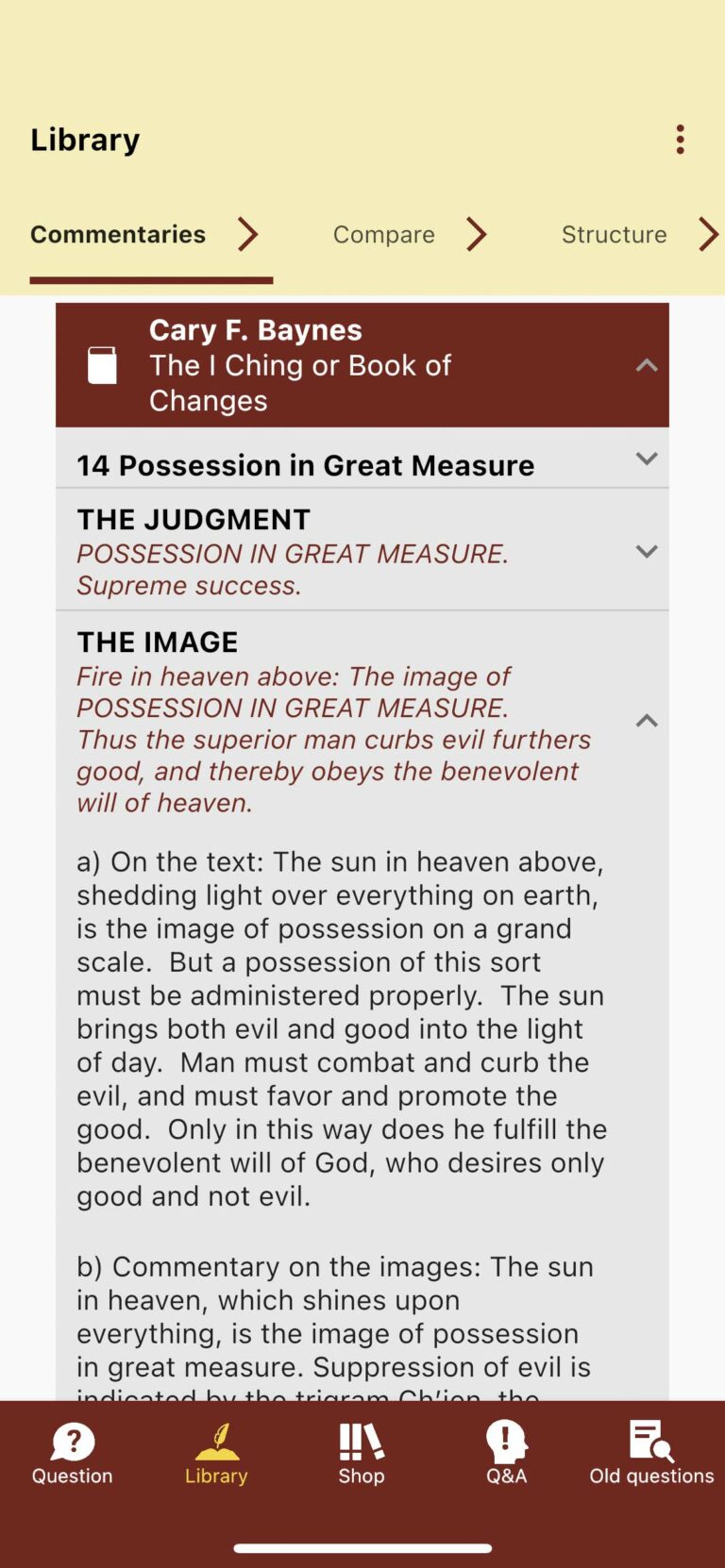
On the “Original” screen you can view and the original section of I Ching to your answer hexagram.
ou can analyze the original text in detail and character by character if you own any ancient-Chinese dictionaries in Pleco dictionary app and have the app installed on your device. You only need to click the button “Read in PLECO”.
In the example of the picture on the right, a translation and an interpretation of the Baynes commentary is opened.
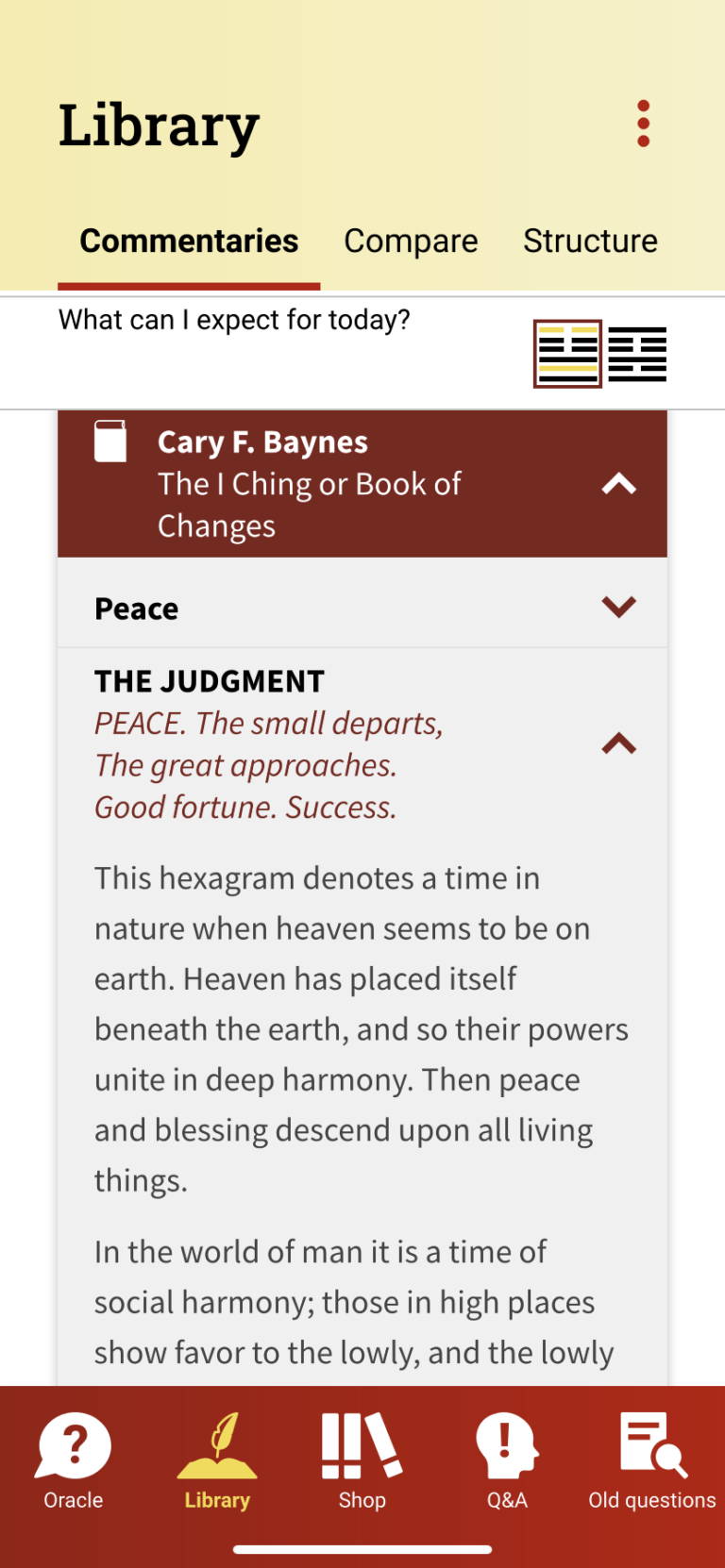
A translation and an interpretation of the Baynes commentary are shown in this example.
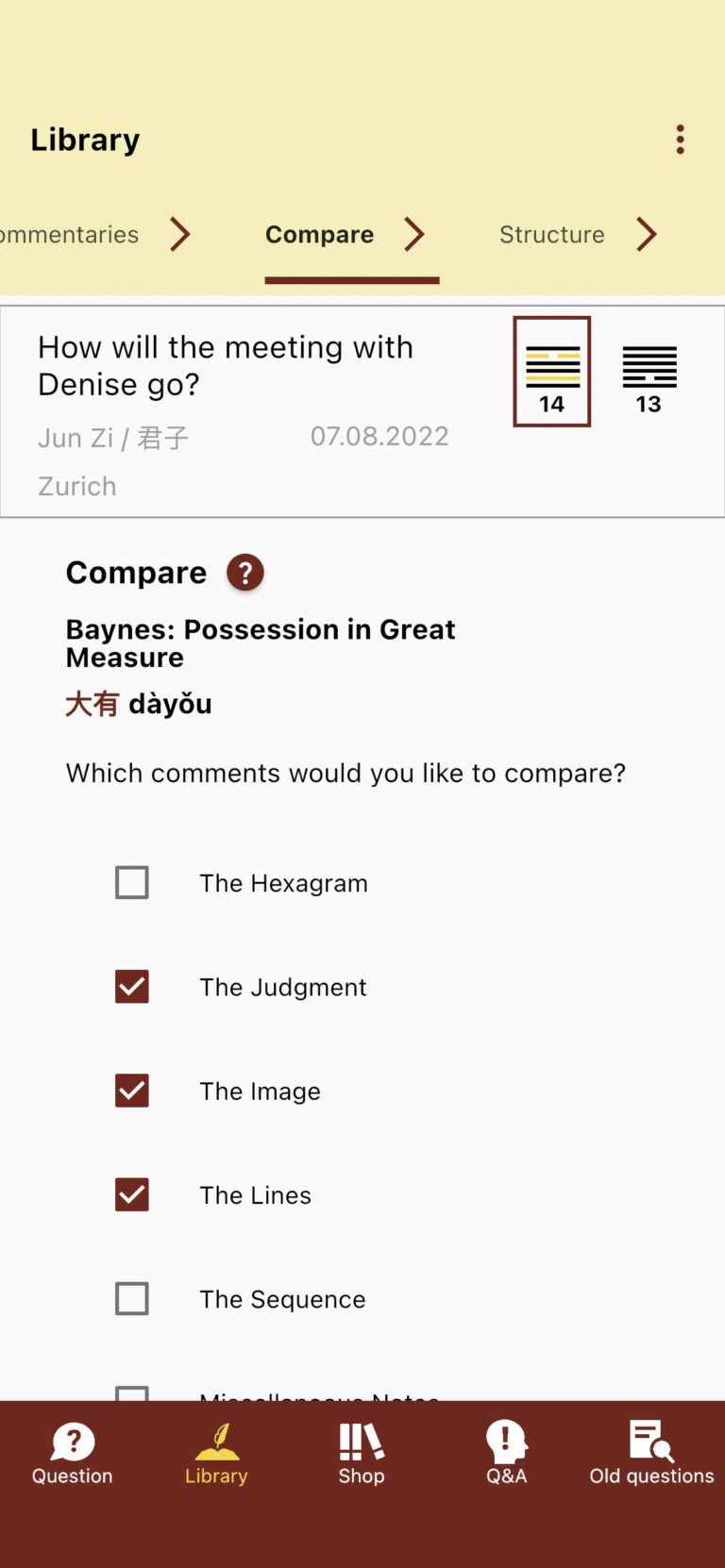
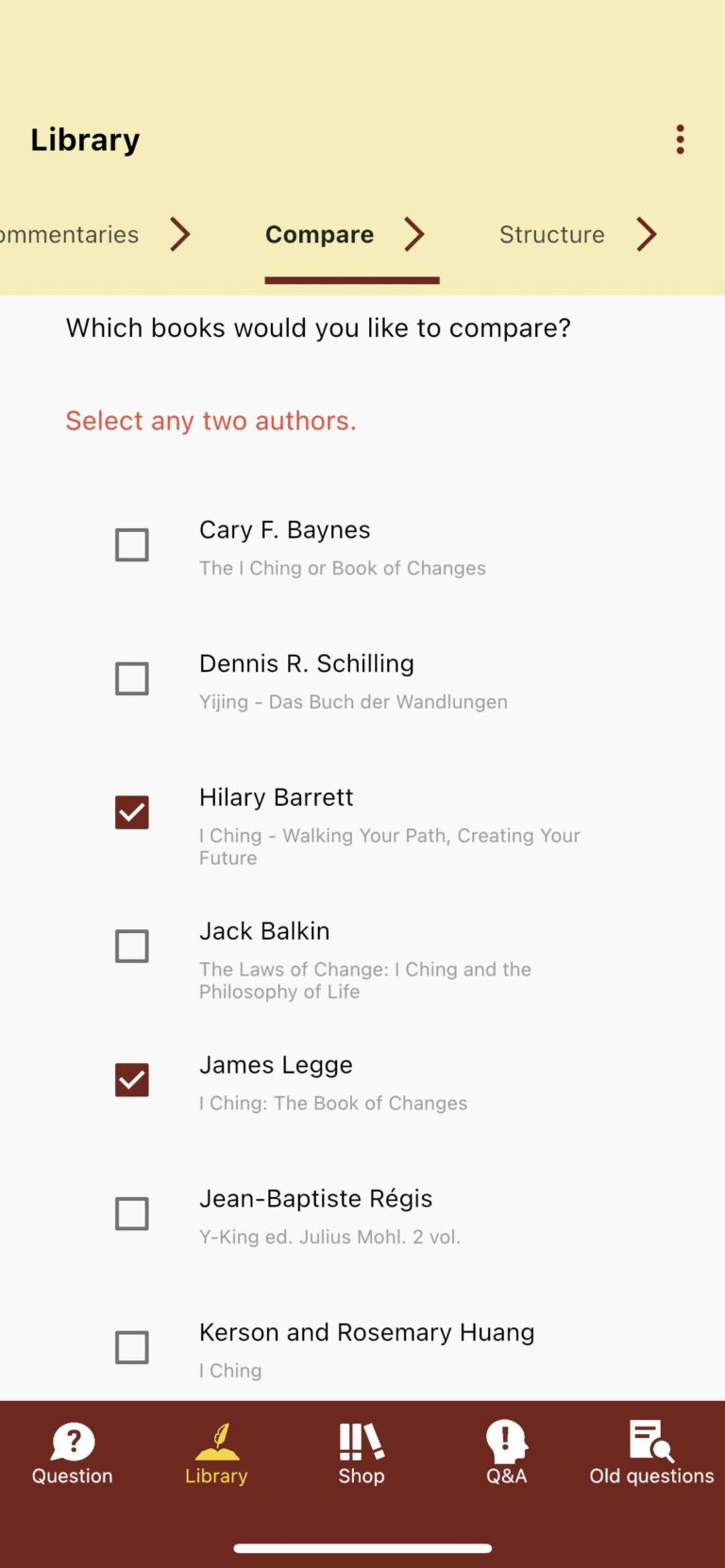
You can select any numbers of comments and you need to select two authors in order to use the comparison function by clicking Compare Now.
By rearranging most of the works into the standardized Wilhelm-I Ching structure, a precise and quick comparison between different commentaries is available for the first time.
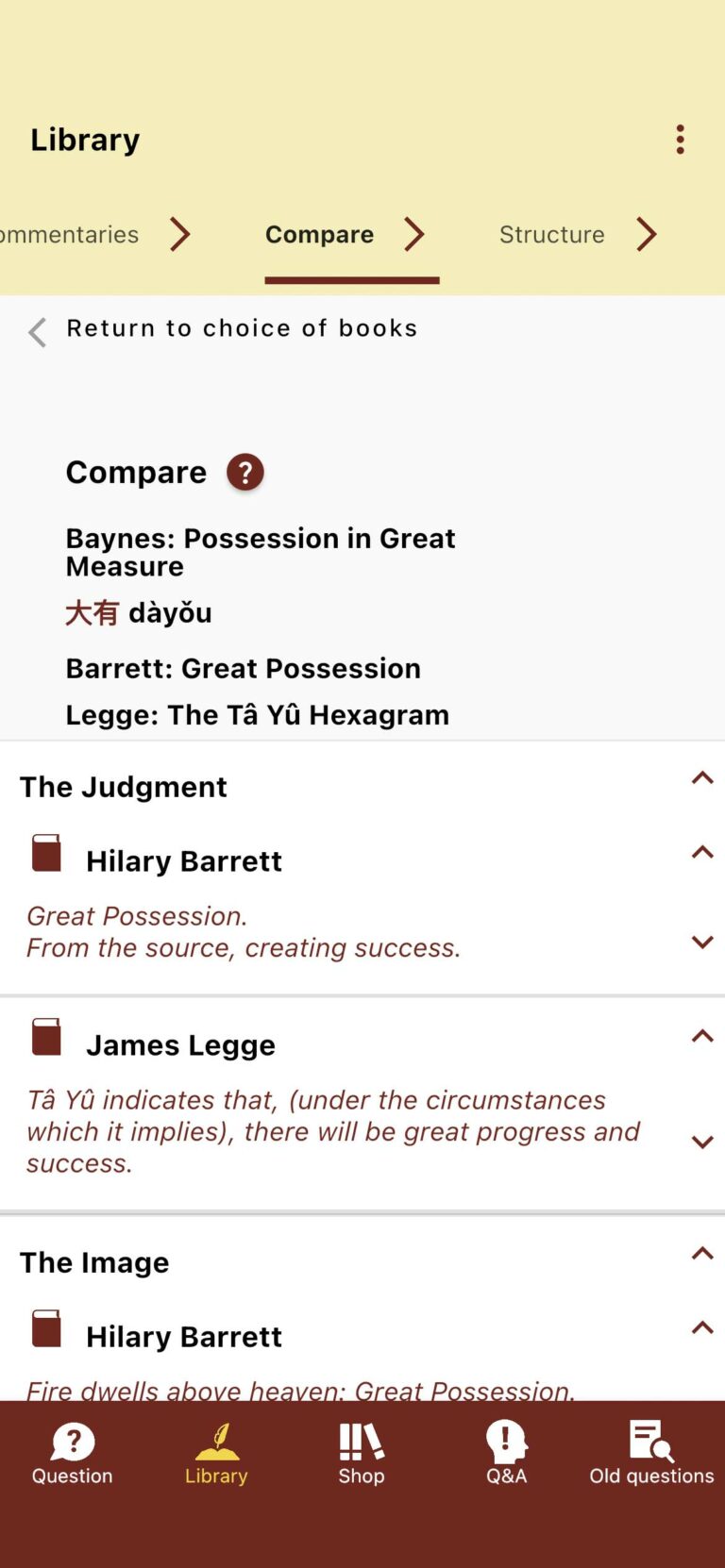
The chosen works in the last example image are shown here: divided into sections according to the I Ching’s text and stacked one upon the other.
Under the heading Compare you will find the following four indications:
- The name of the drawn answer or tendency hexagram according to Richard Wilhelm (German) or Cary Baynes (English).
- The Chinese ideogram of the drawn answer or tendency hexagram and its modern Chinese pronunciation in the Pinyin.
- The name of the drawn answer or tendency hexagram according to the first compared commentary.
- The name of the drawn answer or tendency hexagram according to the second compared commentary.
Depending on either you have clicked the answer or the tendency hexagram in the previous Commentaries screen, one of them is being displayed in this screen.
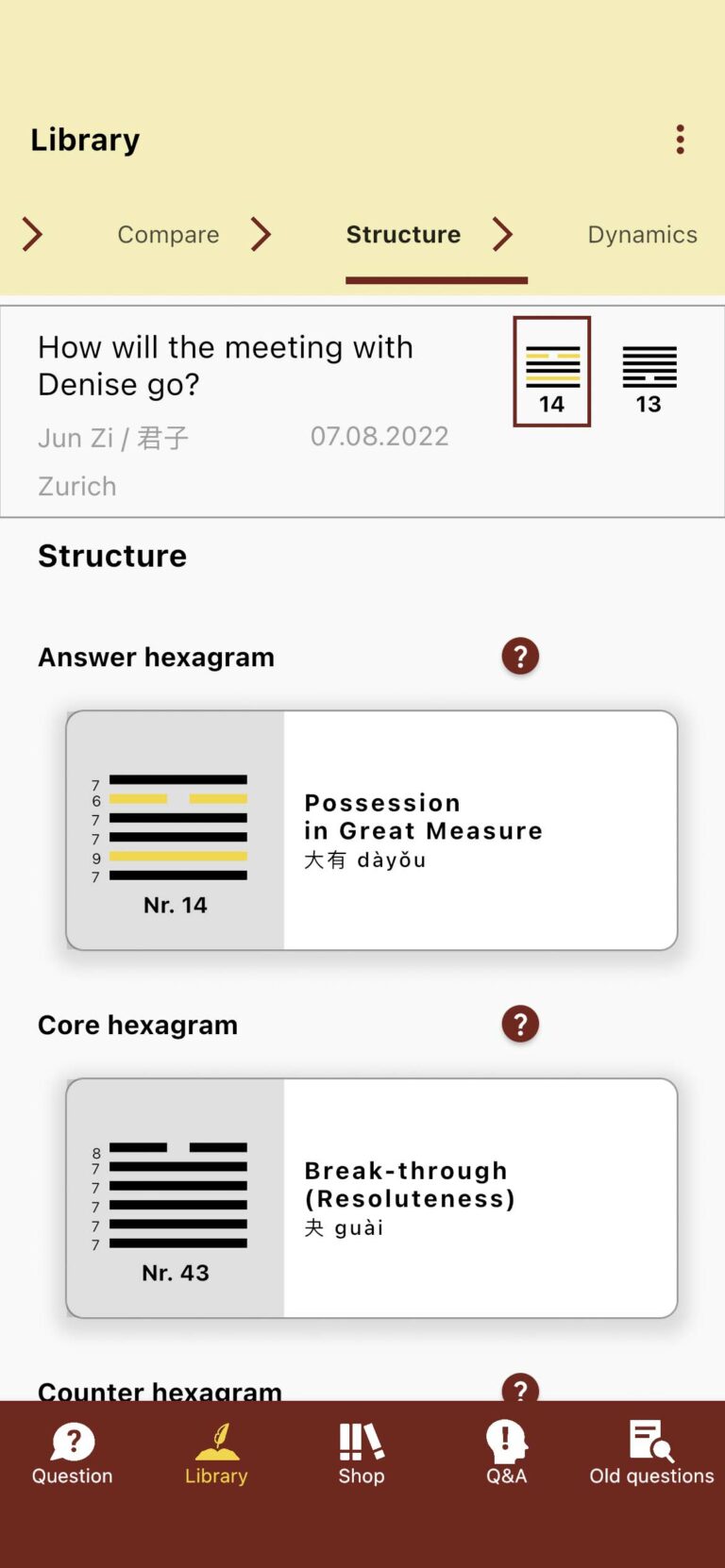
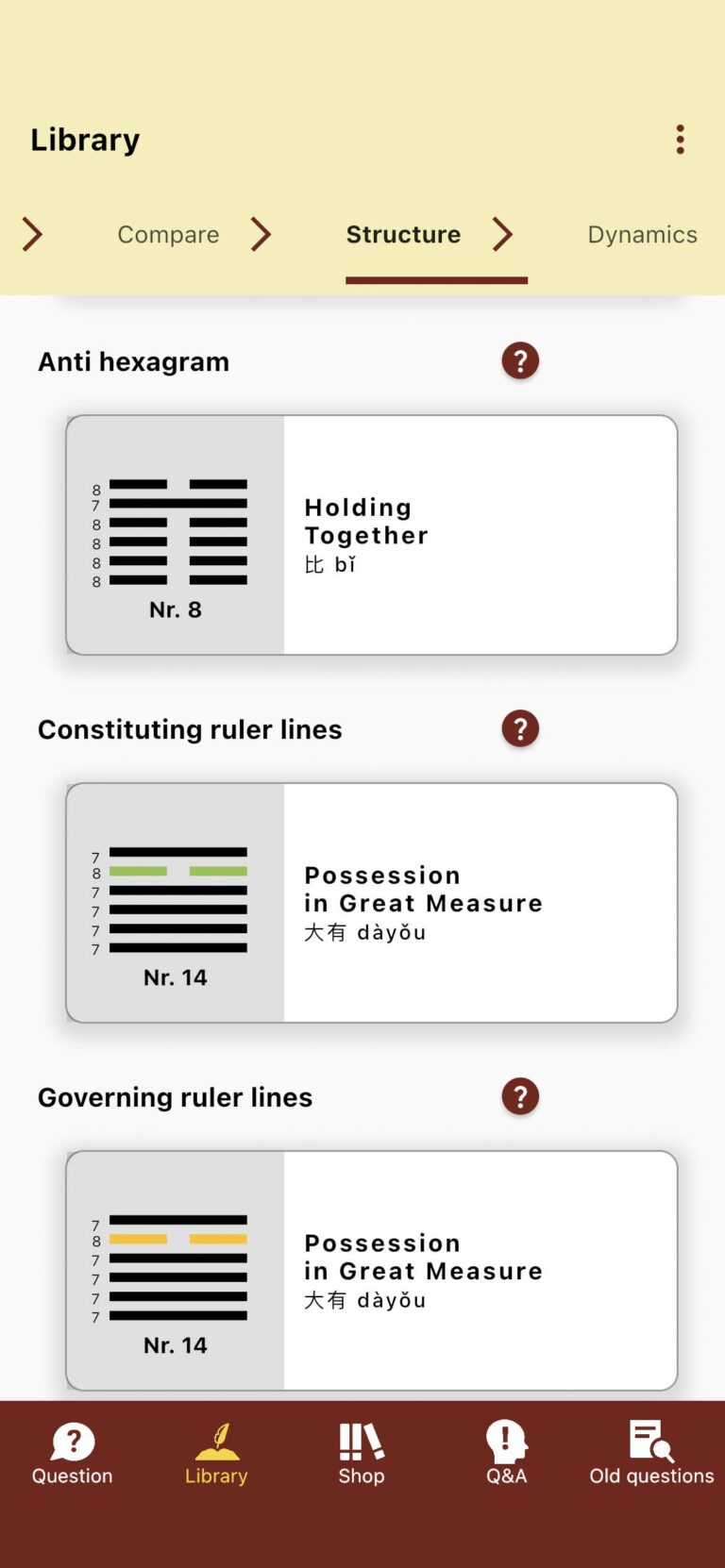
On the structure screen, you may find various hexagrams derived from your answer hexagram. For more information on the meaning of these derived hexagrams, please refer to the Q&A section.
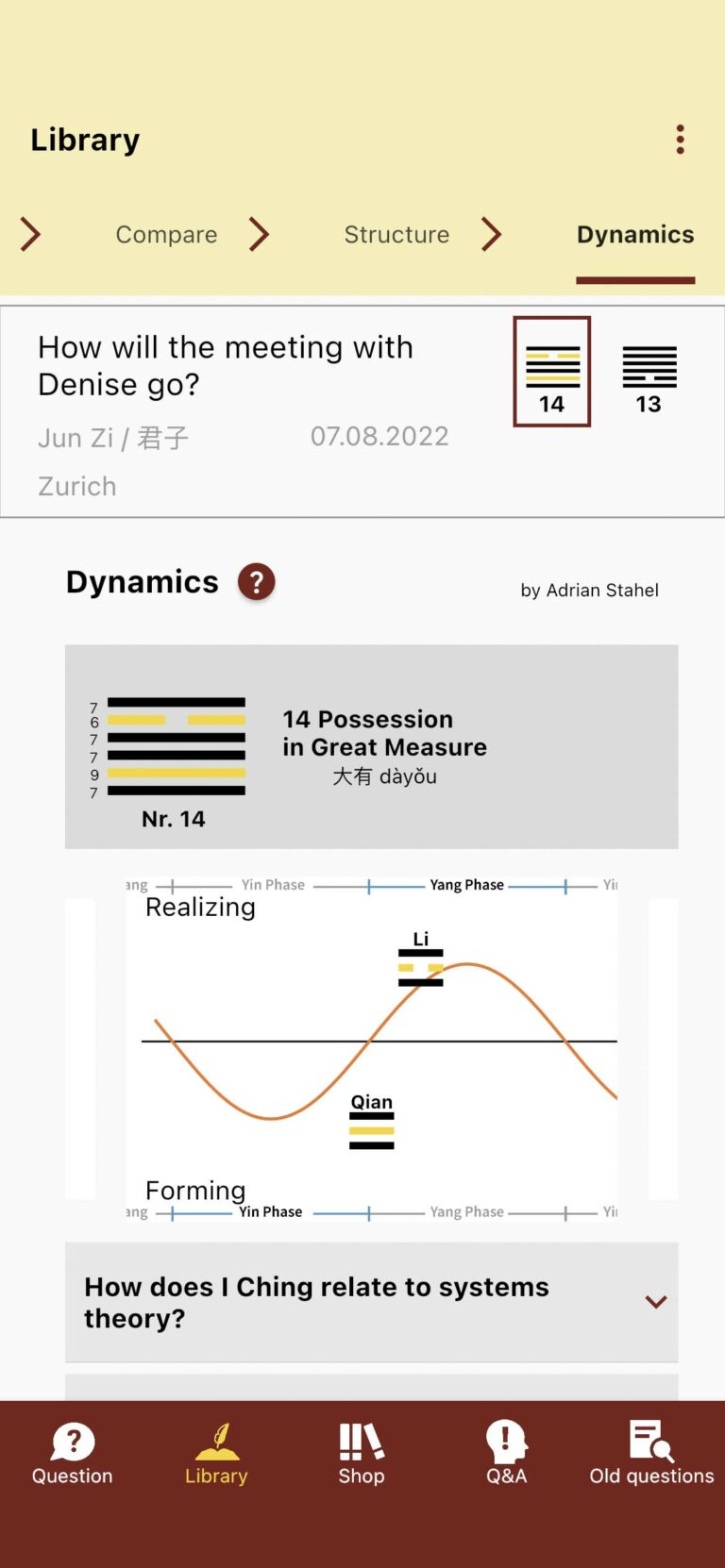
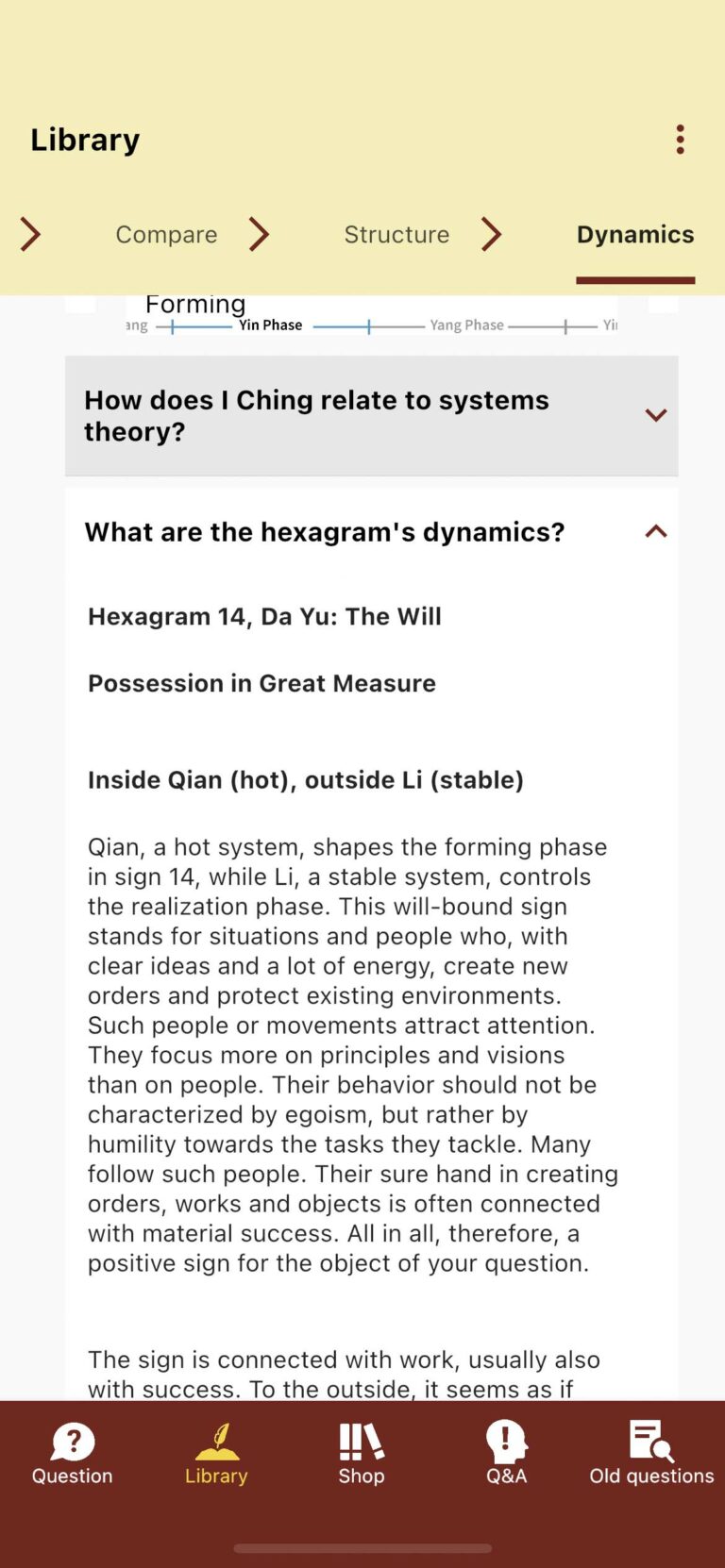
On the dynamics screen, you will find Adrian Stahel’s commentary on the dynamics of the I Ching, published for the very first time. He describes how close I Ching and Western systems theory are and sheds a completely new light on the Book of Changes.
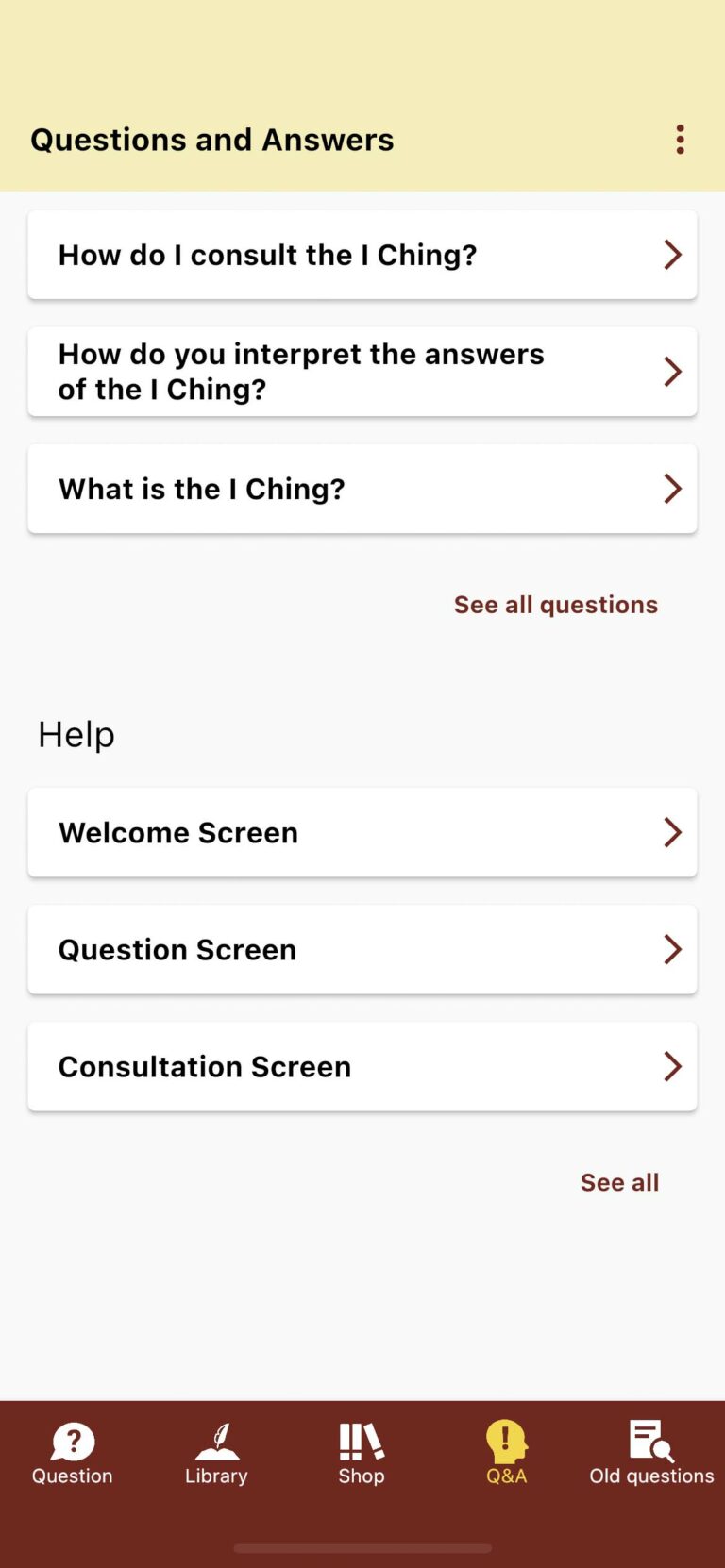
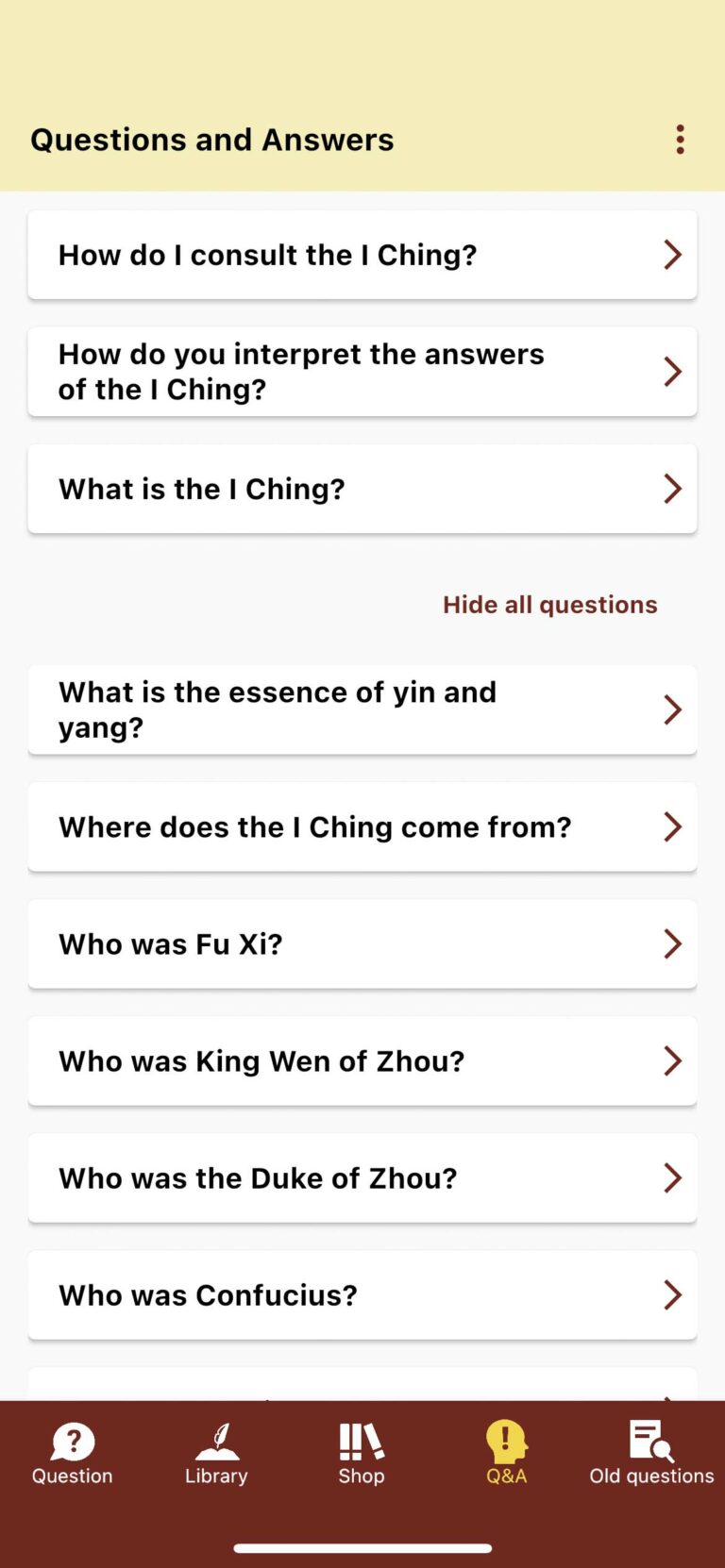
Under Q&A, numerous questions about I Ching are answered in German and English.
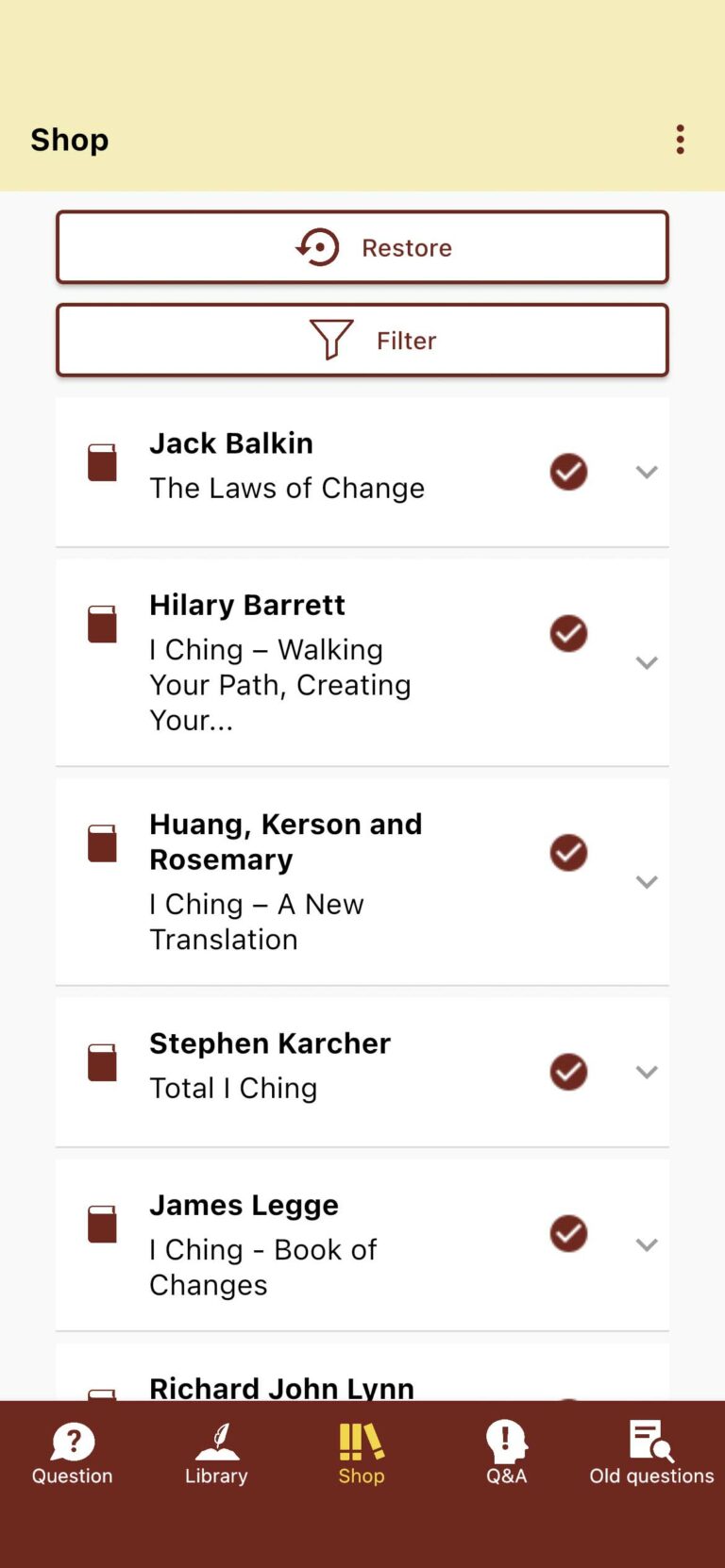
You can convert the basic version of the app to the premium version in the Shop. It is also possible to purchase additional commentaries on the I Ching from a variety of authors who commented on the I Ching from different points of view. This includes the dynamics commentary by Adrian Stahel, which offers a completely new perspective on the Book of Changes by demonstrating the close connection between the I Ching and Western systems theory.
If you do not see all the works you have purchased being marked as purchased, you can click the Restore button to re-synchronize your purchases with the App Store or Google Play Store server and update locally. This is the only moment when your app communicates with the outside world; otherwise it works completely offline.
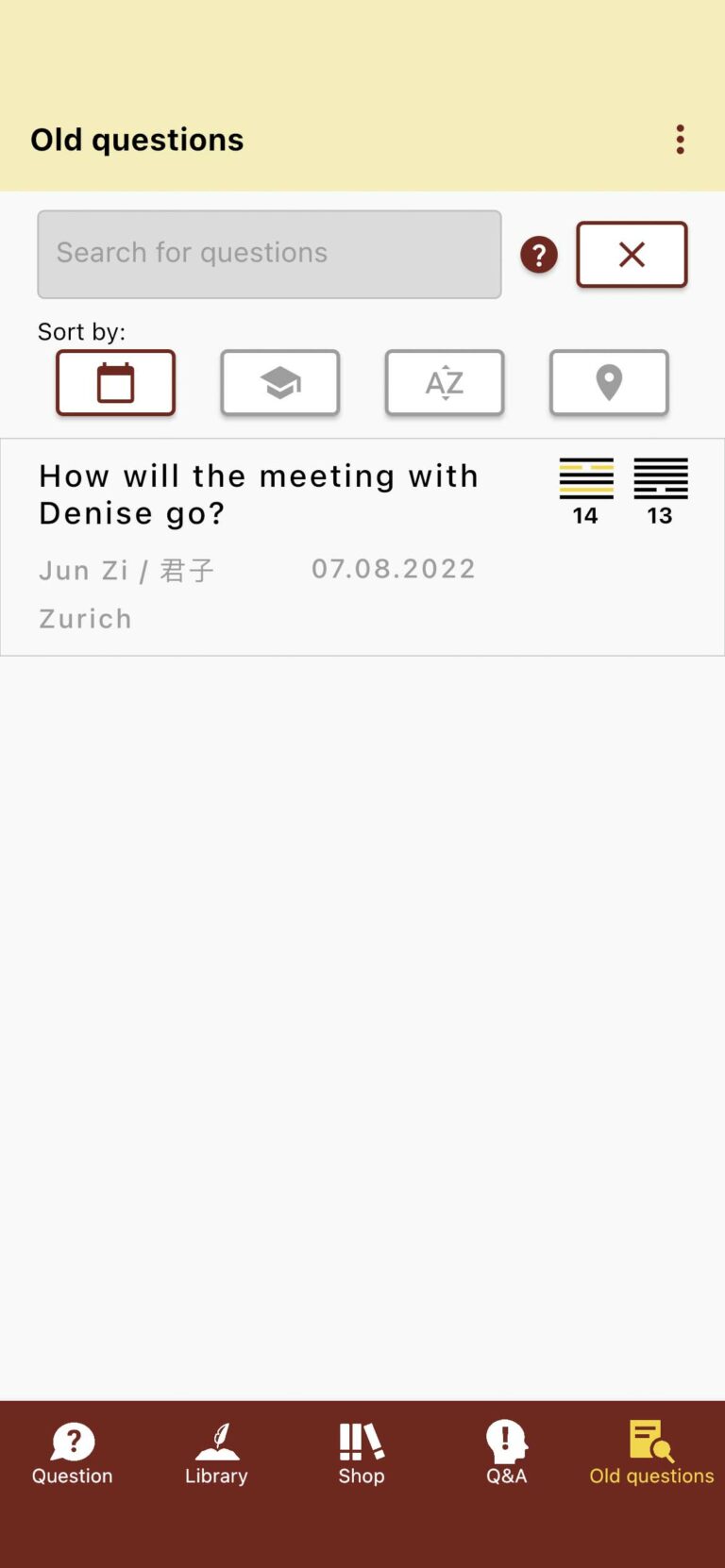
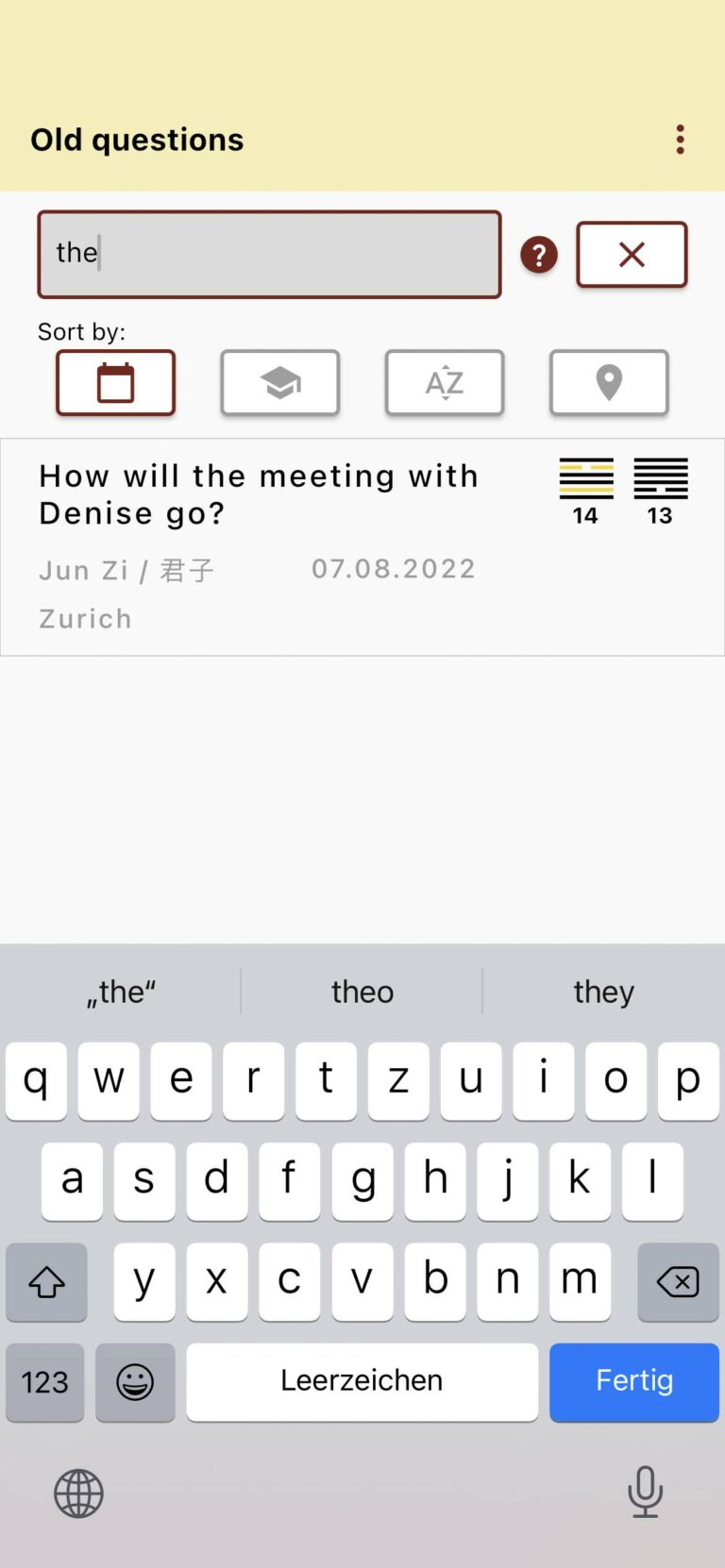
Tips:
You can search for username, question or date components. Our algorithm will then filter for all questions whose data contains the entered string.
If you enter the number of a hexagram in the text field, all questions containing either such an answer or tendency hexagram will be displayed.
On the Old Questions screen, you will find an overview of all previously asked questions, including when and where the questions were asked. The resulting answer and tendency hexagrams for each question will be shown as well. By clicking on the older questions, you can access previously received answers and their interpretations at any time.
You can sort the list of old questions by dates, usernames, alphabet, priority, location of the consultation. By clicking on the same sort button you reverse the order.
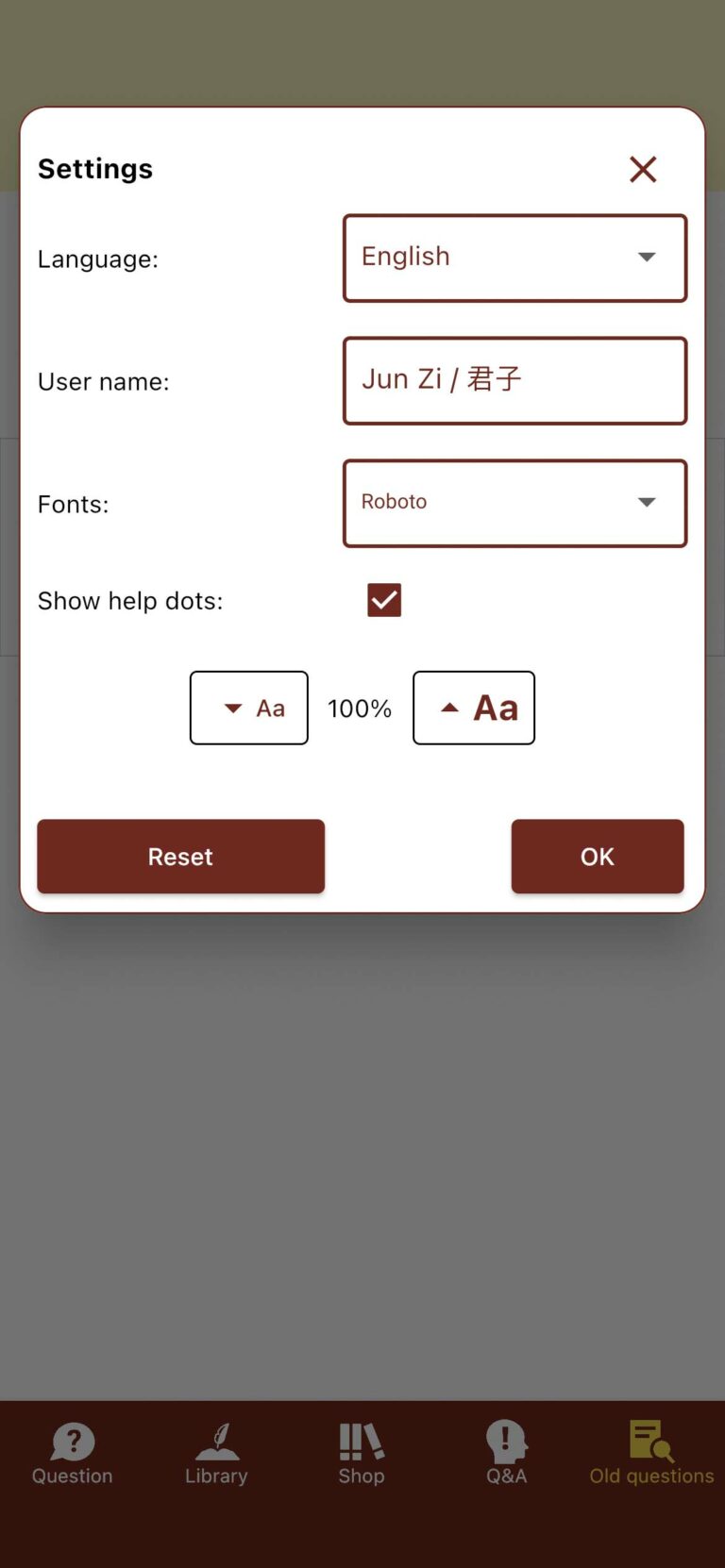
In the dialog box Settings, which can be accessed from anywhere in the app via the three-dot menu in the upper right-hand corner, you can choose between the five following user interface languages: German, English, Mandarin and Russian.
The font and size of the interpretation texts can also be configured to your preferences here. With the premium package, you receive 20 different attractive fonts.
The red dots with question marks scattered throughout the app can be enabled or disabled by checking or unchecking the checkbox next to “Show help dots:”.
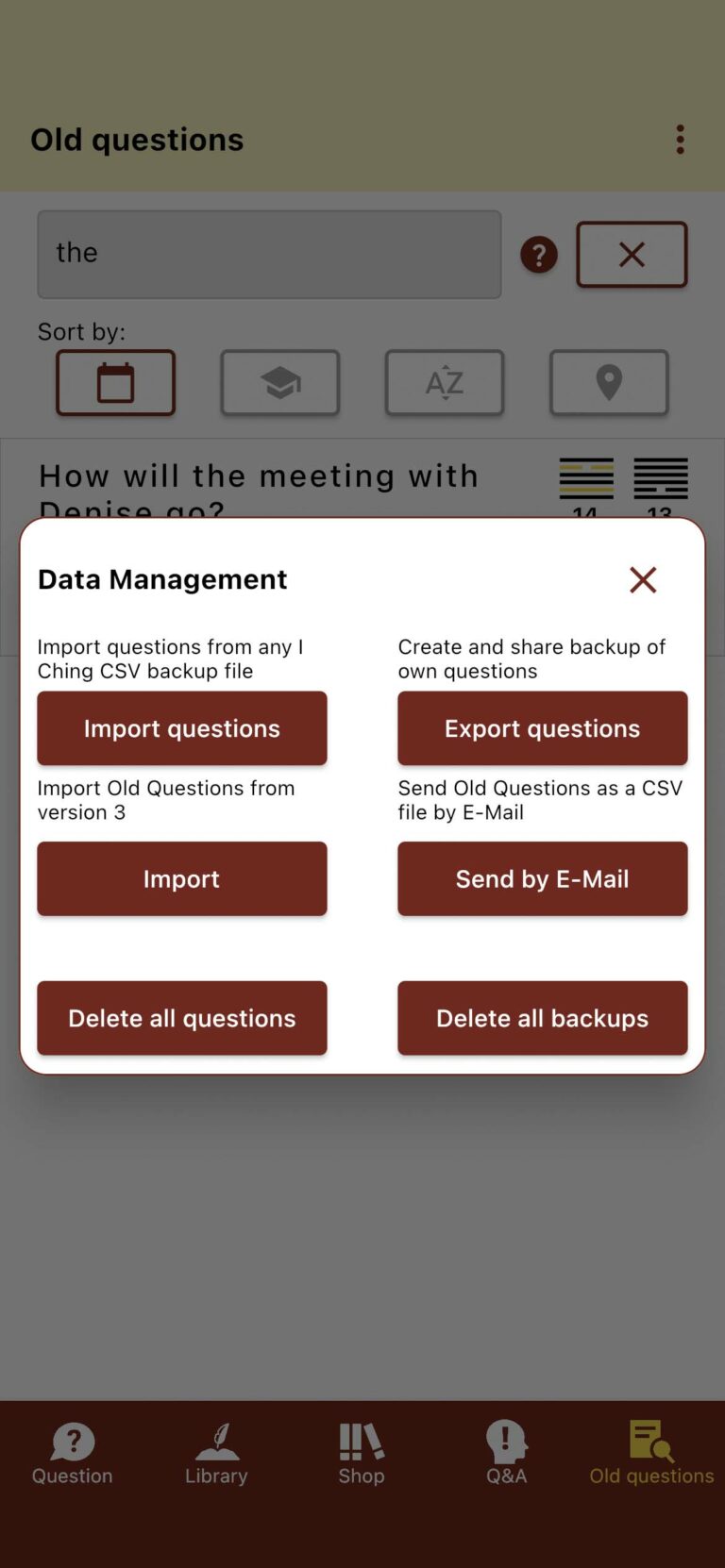
You can manage your old questions via the “Data Management” dialog. This includes exporting and importing backups of old questions, importing old questions from the app running on version 3, sending current old questions by email, and deleting all old questions and backups.
Import questions:
To import a backup back into the app, click on the ‘Import questions’ button. Then you will see your backup files and can select your file based on the date. In the following dialog box, you will be asked to select either “Only missing” or “All” questions for the import. If you select ‘All’, then all questions in the library will be overwritten. If you select ‘Only missing’, then all questions in the backup that have not been listed in ‘Old questions’ will be imported.
Export Questions:
To get a separate backup file of your questions to the I Ching, click on the three-dot menu on top to the right. Then click on ‘Export questions.’ It will generate a backup file of your questions automatically on your device.
Import:
Provided you have already used version 3 of the I Ching library, import your questions from there into this app by clicking this button.
Send by E-mail:
Sends your old questions by e-mail in CSV (“Comma Separated Values”) format.
Delete all questions:
Deletes all old questions without deleting the backups.
Delete all backups:
Deletes all backups stored locally in the app without deleting the active old questions.
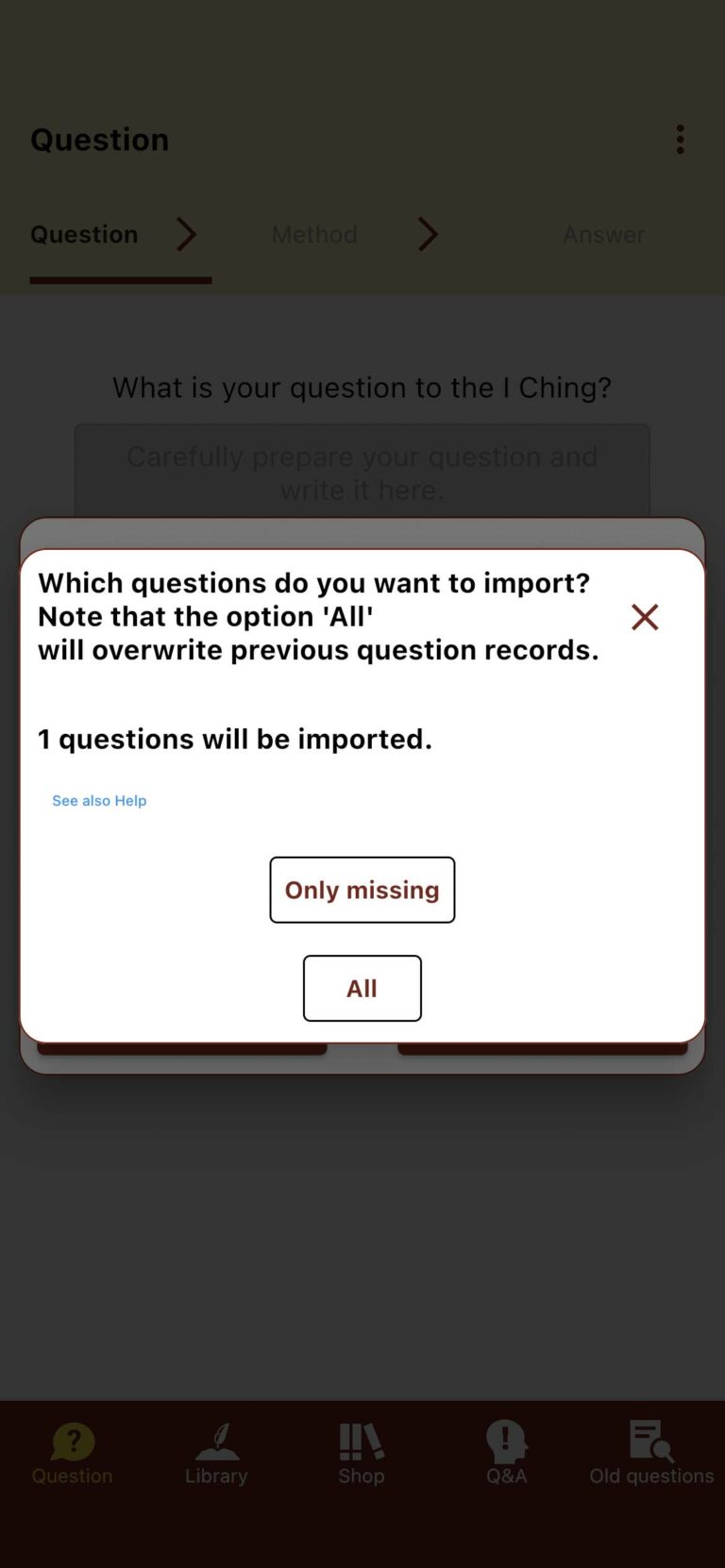
For transferring or backing up the old questions currently stored in your app, we recommend the following procedure:
- On the source device, send them to the email address of the device into which the questions are to be imported using the “Send by E-mail” option.
- On the target device, open the CSV file in your mail program and save it in any location you know using the “Files” app.
- On the target device, open the new I Ching Library app, go to the “Data Management” dialog via the three-dot menu at the top right and click the “Import questions” button.
- Click the “Choose import file” button.
- The Files app opens. Navigate to the location where you have saved the CSV file in step 2 from your mail app.
- Click on the CSV file you have saved earlier. Then select either the button “Only missing” to import only questions that are not yet on the device, or “All” to delete old questions stored in the target device before importing.
The exported CSV file (compatible with Excel) has the following structure: ID, question, rating, date, location, username, line sequence, GUID.
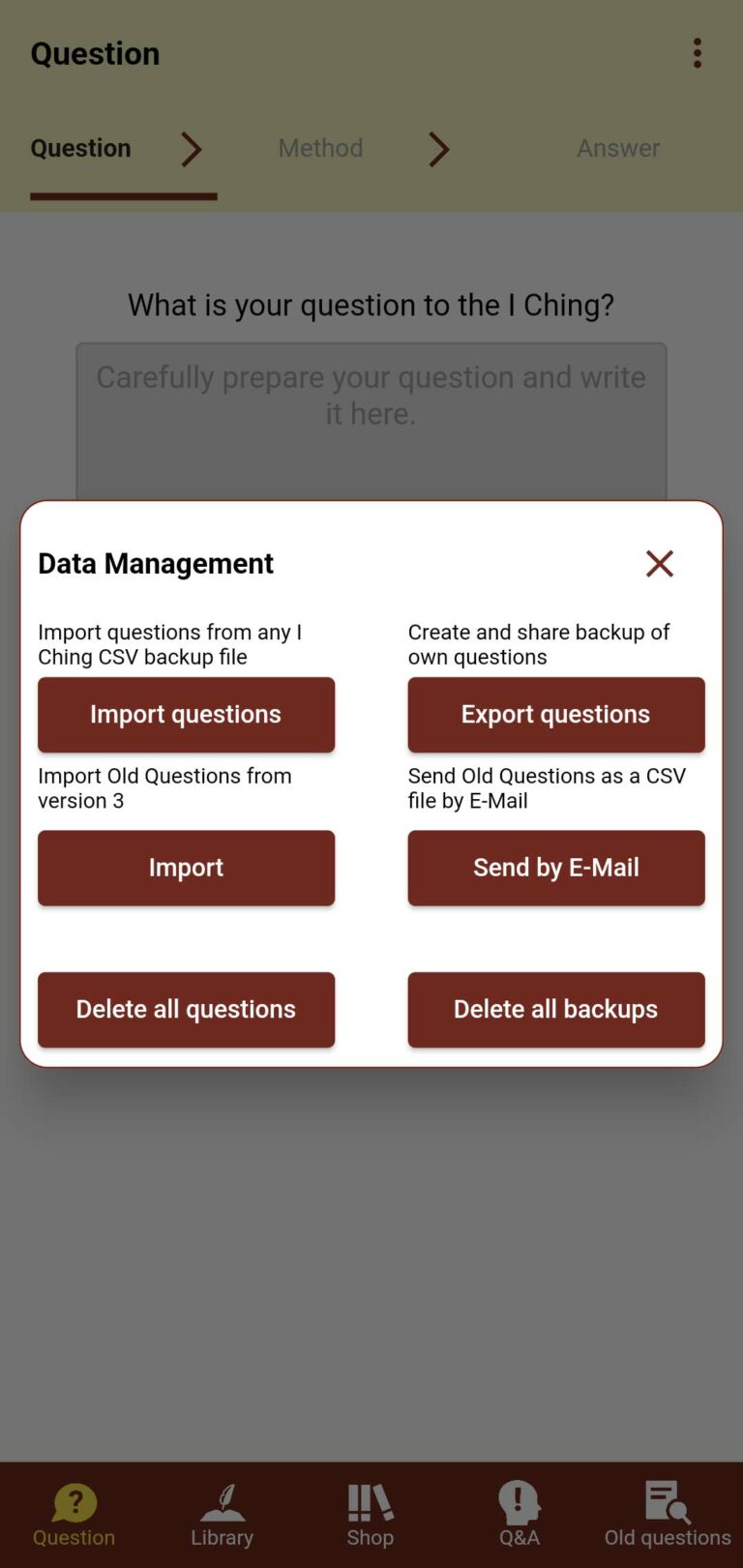
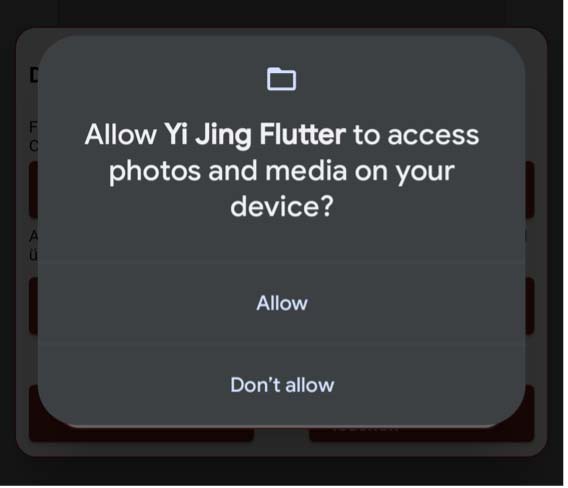
For transferring or backing up the old questions currently stored in your app, we recommend the following procedure:
- On the source device, send them to the email address of the device into which the questions are to be imported using the “Send by E-mail” option.
- At the target device, open the e-mail with the CSV file in your mail program and click the download button (down arrow) at the attachment.
- On the target device, open the new I Ching Library app. Then open the “Data Management” dialog via the three-dot menu at the top right and click the “Import questions” button.
- Click “Choose import file”. If you are asked for permission for accessing data, please grant permission.
- Select the CSV file in “Recent files” or search for “YiJing” and select the file in the result list.
- Click on the CSV file you have saved earlier. Then select either the button “Only missing” to import only questions that are not yet on the device, or “All” to delete old questions stored in the target device before importing.
The exported CSV file (compatible with Excel) has the following structure: ID, question, rating, date, location, username, line sequence, GUID.