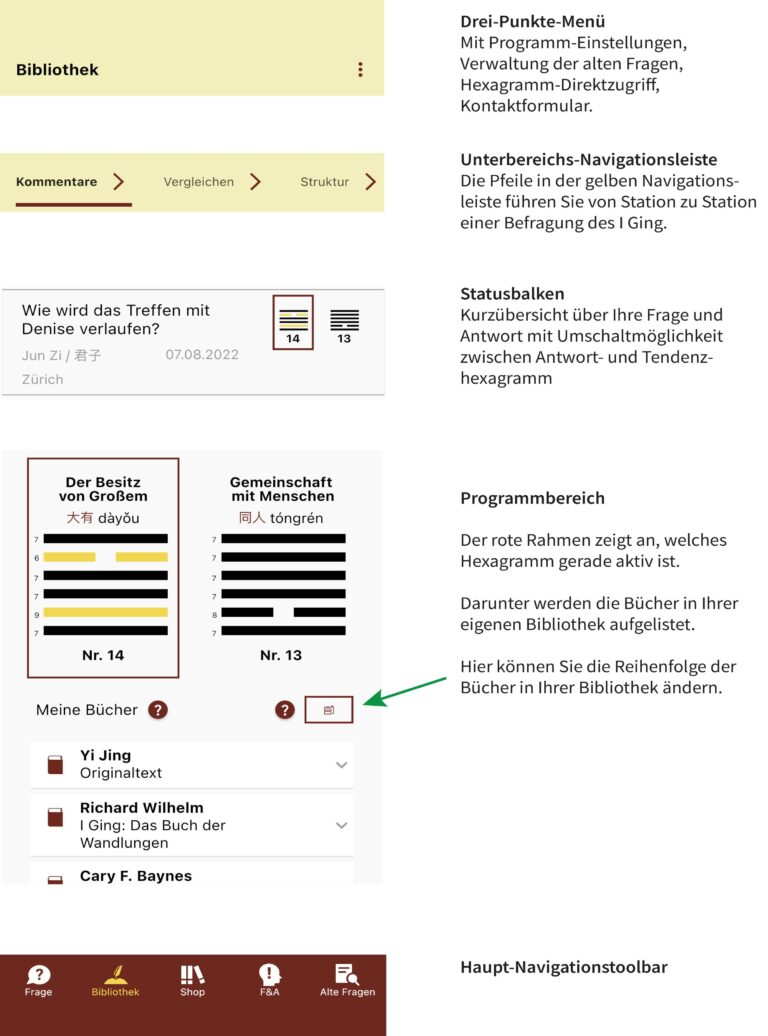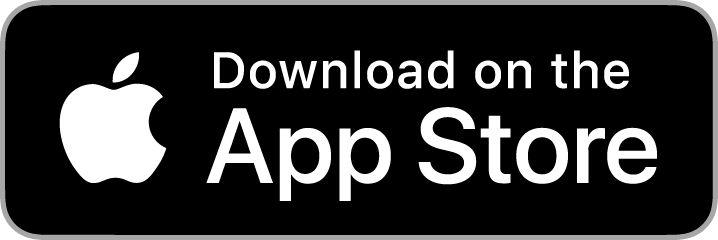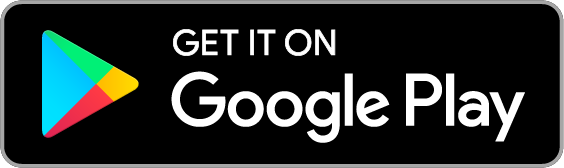Hilfe
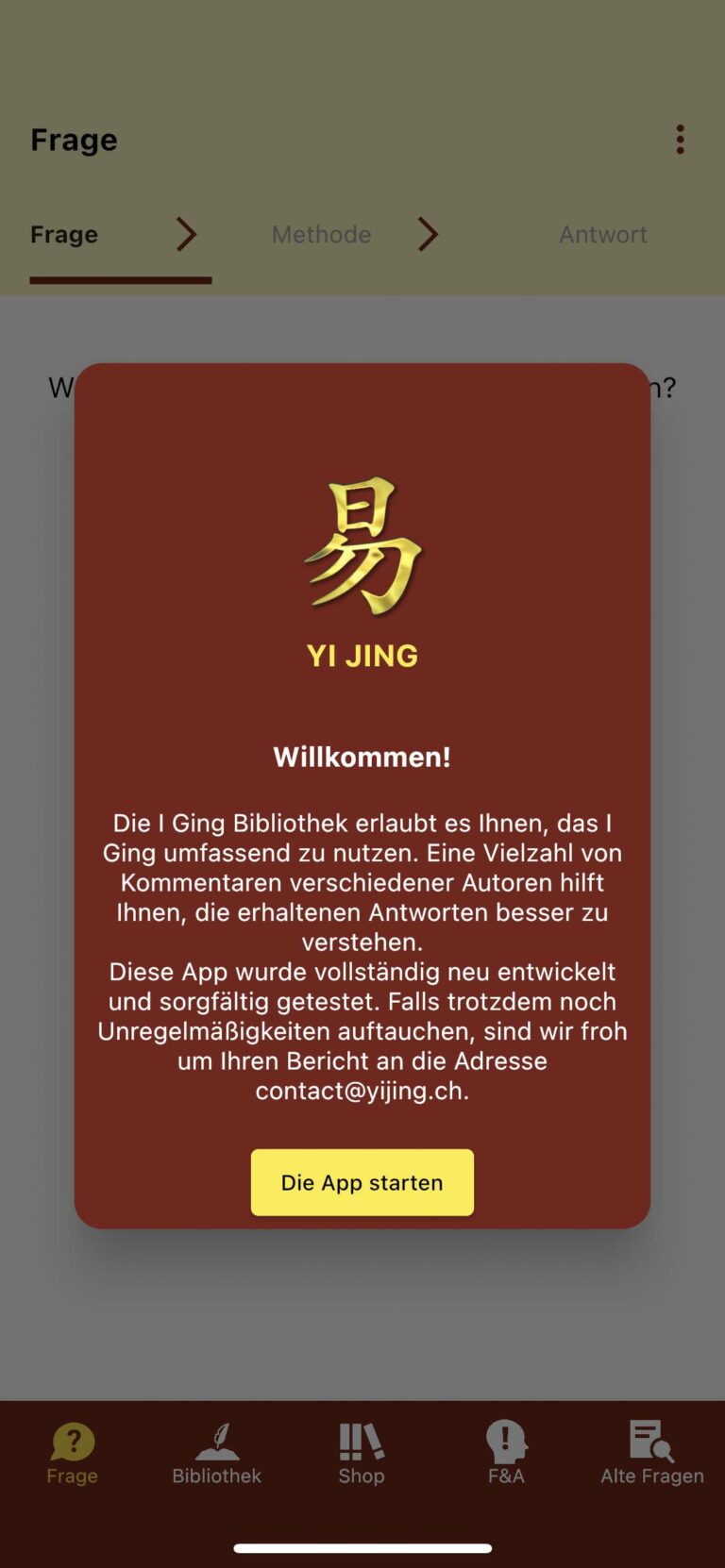
Beim ersten Öffnen der I Ging Bibliothek werden Sie von diesem Startbildschirm begrüsst. Durch Drücken auf “Die App starten” gelangen Sie zum Fragebildschirm der App.
Die App enthält alle Funktionen, die Sie sich für die Arbeit mit dem I Ging schon immer gewünscht haben. Die Übersetzungen und Interpretationen einer Vielzahl von Autoren stehen Ihnen in präziser Auswahl zur Verfügung.
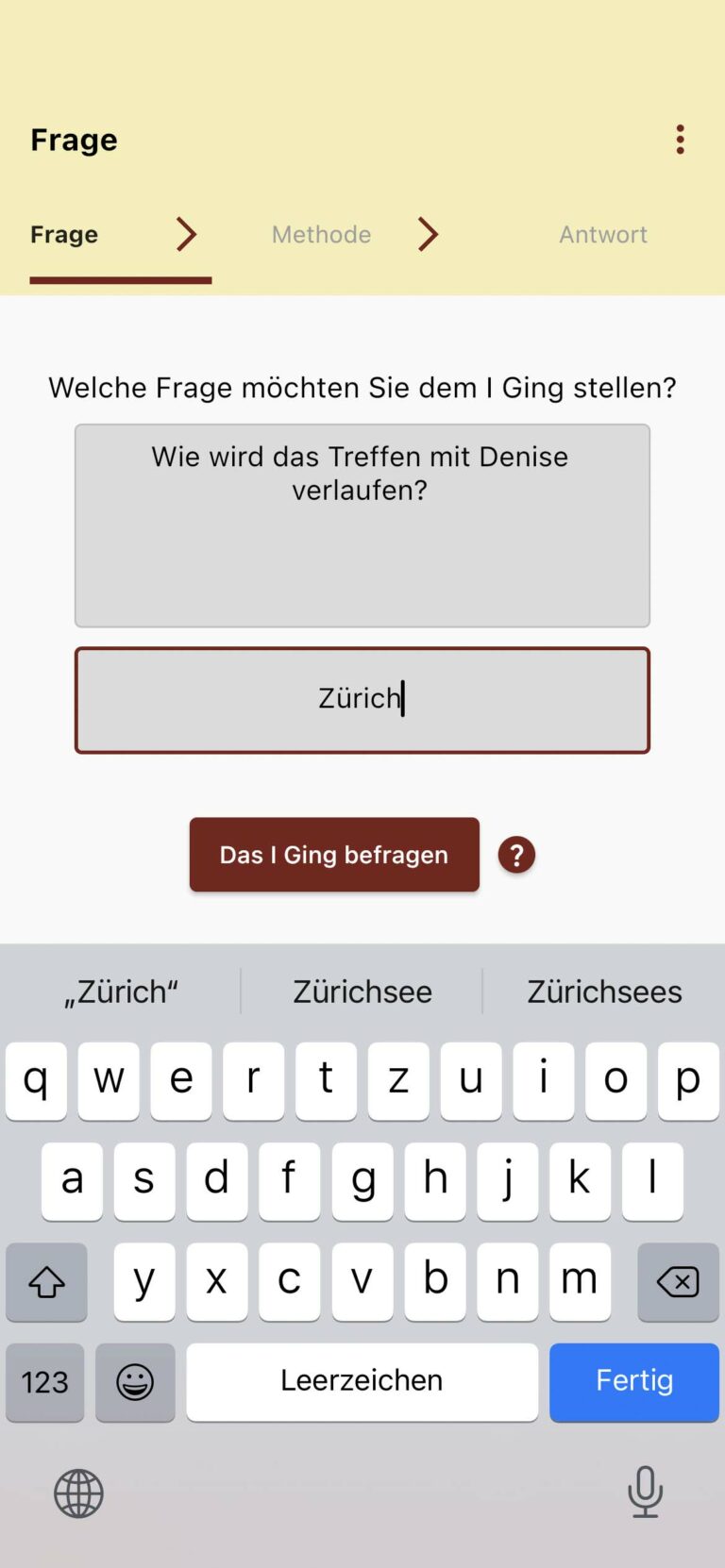
Im Bildschirm Neue Frage ist der erste Schritt, eine Frage zu formulieren. Versuchen Sie, eine Frage zu stellen, die emotional in Ihrem Kopf gereift ist und auf eine Antwort drängt. Je spezifischer Ihre Frage ist, desto bedeutungsvoller wird die Antwort sein. Je unspezifischer Ihre Frage ist, desto schwieriger wird die Antwort zu interpretieren sein.
Die Angabe des Frage-Ortes ist freiwillig. Es kann später Ihre Erinnerung an die Frage unterstützen, wenn Sie den Ort, an dem Sie Ihre Frage gestellt haben, mit aufzeichnen.
Mehr über das Stellen von Fragen finden Sie in der Anleitung «Wie befragt man das I Ging?» auf der F&A-Seite in der App (zweite Stelle von rechts in der Navigations-Toolbar). Der rote Fragezeichen-Hilfepunkt neben der Taste «Das I Ging befragen» führt Sie ebenfalls zu diesem Artikel.
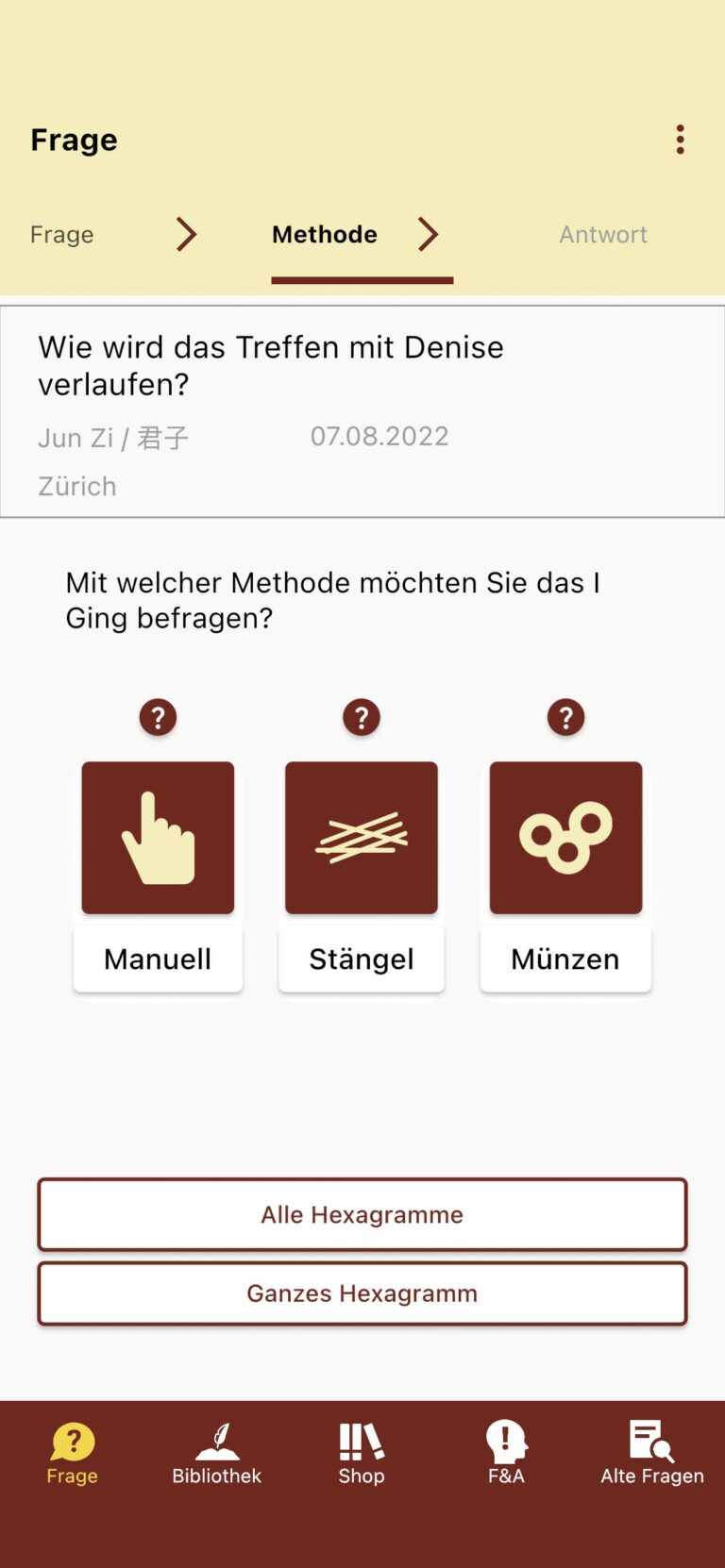
Sie können zwischen drei verschiedenen Befragungsarten wählen:
- Verwendung von physischen Schafgarbestängeln oder Münzen und Eingabe der empfangenen Werte durch Antippen der Schaltfläche “Manuell”.
- Automatisches Ziehen mit der Wahrscheinlichkeit von Münzen mit einem eingebauten Zufallsgenerator durch Antippen der Schaltfläche “Münzen”. Das entspricht der Verwendung von physischen Münzen.
- Automatisches Ziehen mit der Schafgarbestängel-Wahrscheinlichkeit mit einem eingebauten Zufallsgenerator durch Antippen der Schafgarbestängel-Taste. Das entspricht der Verwendung von physischen Schafgarbestängeln.
Es ist wichtig, sich Zeit zu nehmen, wenn man das I Ging befragt. Die Verwendung von physischen Schafgarbestängeln oder Münzen öffnet Ihre Intuition besser als ein Zufallsgenerator.
Die Wahrscheinlichkeiten der Befragungsmethoden werden im F&A-Bereich der App näher beschrieben. («Mit welcher Wahrscheinlichkeit treten Linien auf?»)
Mit der Taste «Alle Hexagramme» können Sie direkt auf eine beliebige Hexagrammnummer zugreifen. (siehe nächste Seite)
Mit der Taste «Ganzes Hexagramm» erhalten Sie ein Antworthexagramm mit Zufallsgenerator und denselben Wahrscheinlichkeiten wie bei der Befragung mit Münzen, durch einen einzigen Knopfdruck.
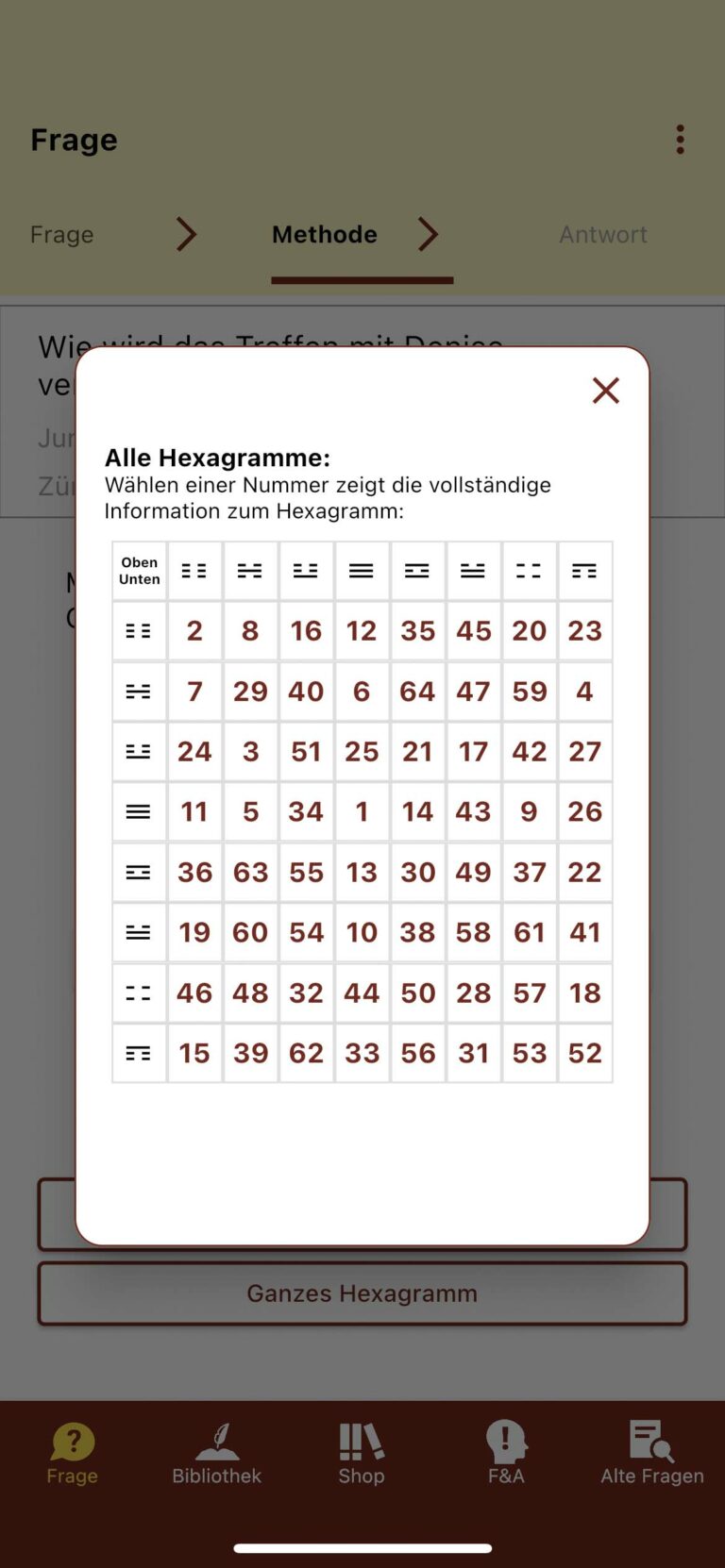
Sie können auch direkt auf die vollständigen Informationen zu einem bestimmten Hexagramm zugreifen, indem Sie im Drei-Punkte-Menü oben rechts «Alle Hexagramme» anwählen.
In dieser Tabelle finden Sie die Hexagrammnummern von 1 bis 64 und können durch Tippen auf eine der Nummern zum Bibliothekseintrag mit allen Kommentaren über die gewählte Hexagrammnummer wechseln.
Die Spalten-Legende gibt das obere Trigramm bzw. die obere Hälfte des Hexagramms an, die Zeilen-Legende das untere Trigramm bzw. die untere Hälfte des Hexagramms. So finden Sie das von Ihnen gesuchte Hexagramm auch aufgrund seines Aussehens leicht.
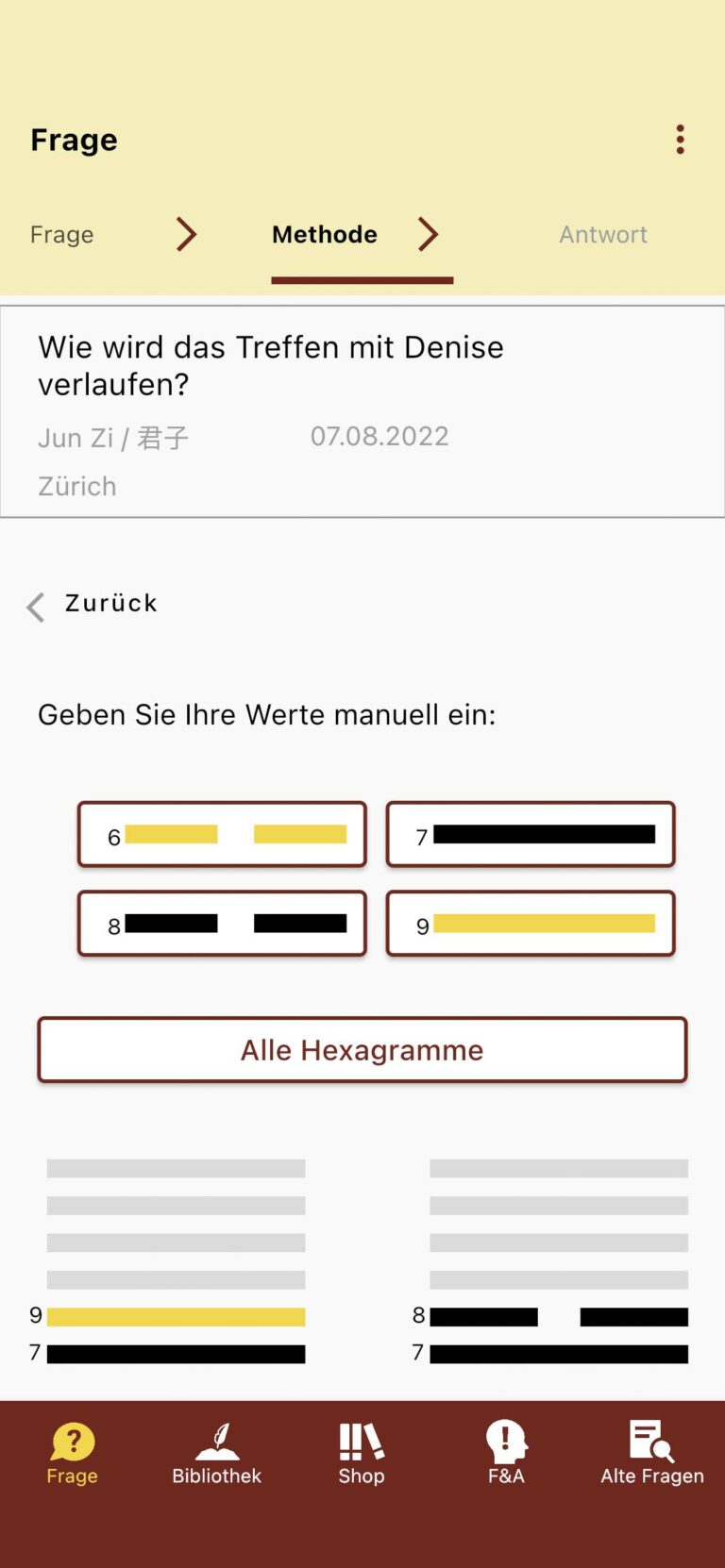
Nebenstehend finden Sie ein Beispiel für die Erfassung von Werten aus einer Befragung, welche Sie mit mit physischen Schafgarbestängeln oder Münzen ausführen. Tippen Sie Linie für Linie sechsmal auf eine der vier Linienarten von 6 bis 9, bis das Antworthexagramm mit allen gezogenen Linien vervollständigt ist.
Hinweis: Die Linienzählung erfolgt immer von der untersten bis zur obersten Linie – nie von oben nach unten.
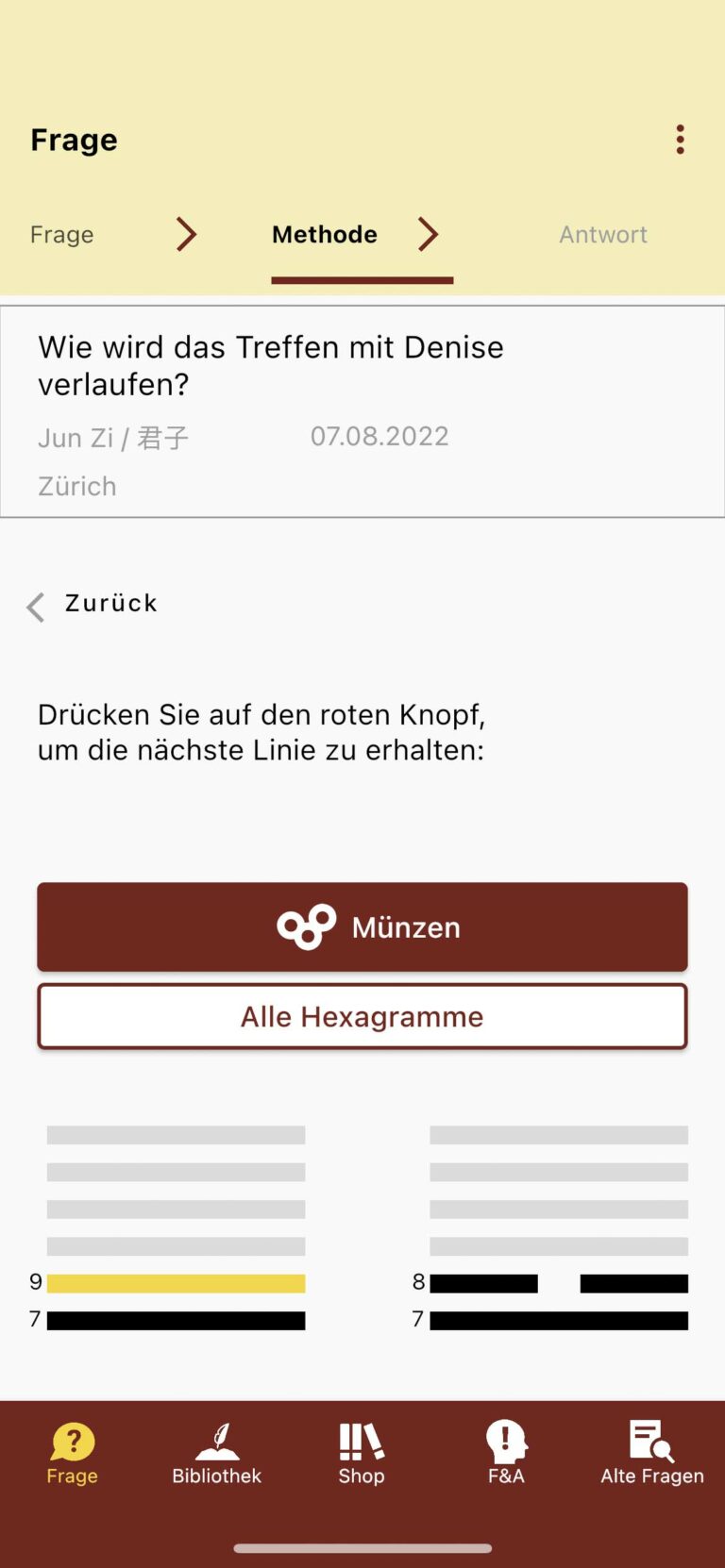
Nebenstehend finden Sie ein Beispiel für den Befragungsvorgang mit virtuellen Münzen und dem in der App eingebauten Zufallsgenerator.
Mit jedem Druck auf die rote Taste «Münzen» wird eine weitere Hexagrammlinie gezogen.
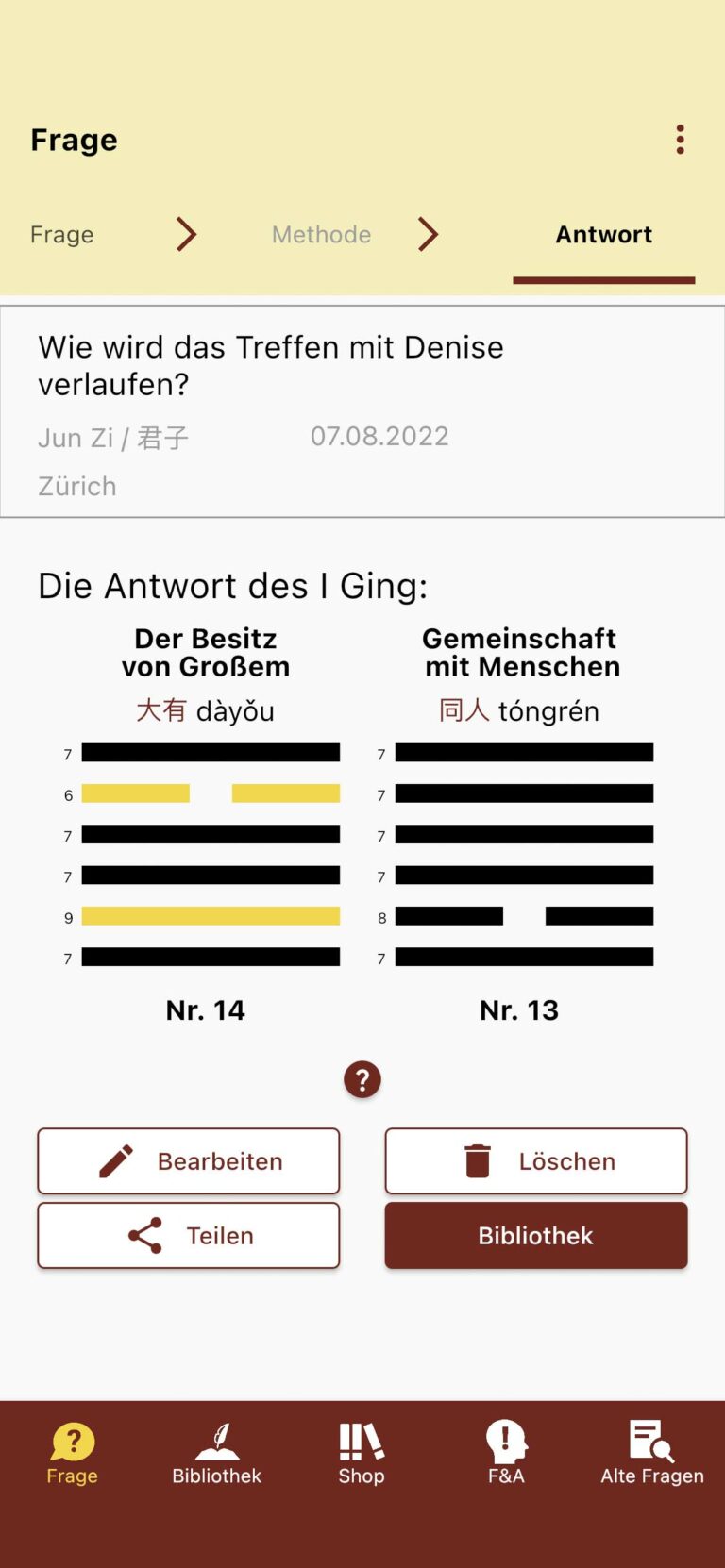
Sobald der Befragungsprozess abgeschlossen ist, erscheint der Antwortbildschirm. Auf der linken Seite sehen wir das gezogene Antwort-Hexagramm, auf der rechten Seite das Tendenz-Hexagramm. Das Tendenzhexagramm erscheint nur, wenn es mindestens eine sich ändernde Linie im Antworthexagramm gibt. Diese sogenannten Wandlungslinien sind in Gelb wiedergegeben und haben die Zahlenwerte 6 (unterbrochen, altes Yin) oder 9 (durchgezogen, altes Yang).
Über die Schaltfläche Bearbeiten können Sie das gezogene Hexagramm, das Befragungsdatum, den Befragungsort, den Namen des Fragenden sowie die Frage selbst nachträglich anpassen.
Mit der Schaltfläche Teilen können Sie einen Auszug aus der Antwort auf Ihre Frage per E-Mail oder einen Messaging-Dienst mit Ihren Freunden teilen.
Sie können nun zu den Interpretationstexten übergehen, indem Sie auf die Schaltfläche Bibliothek tippen.
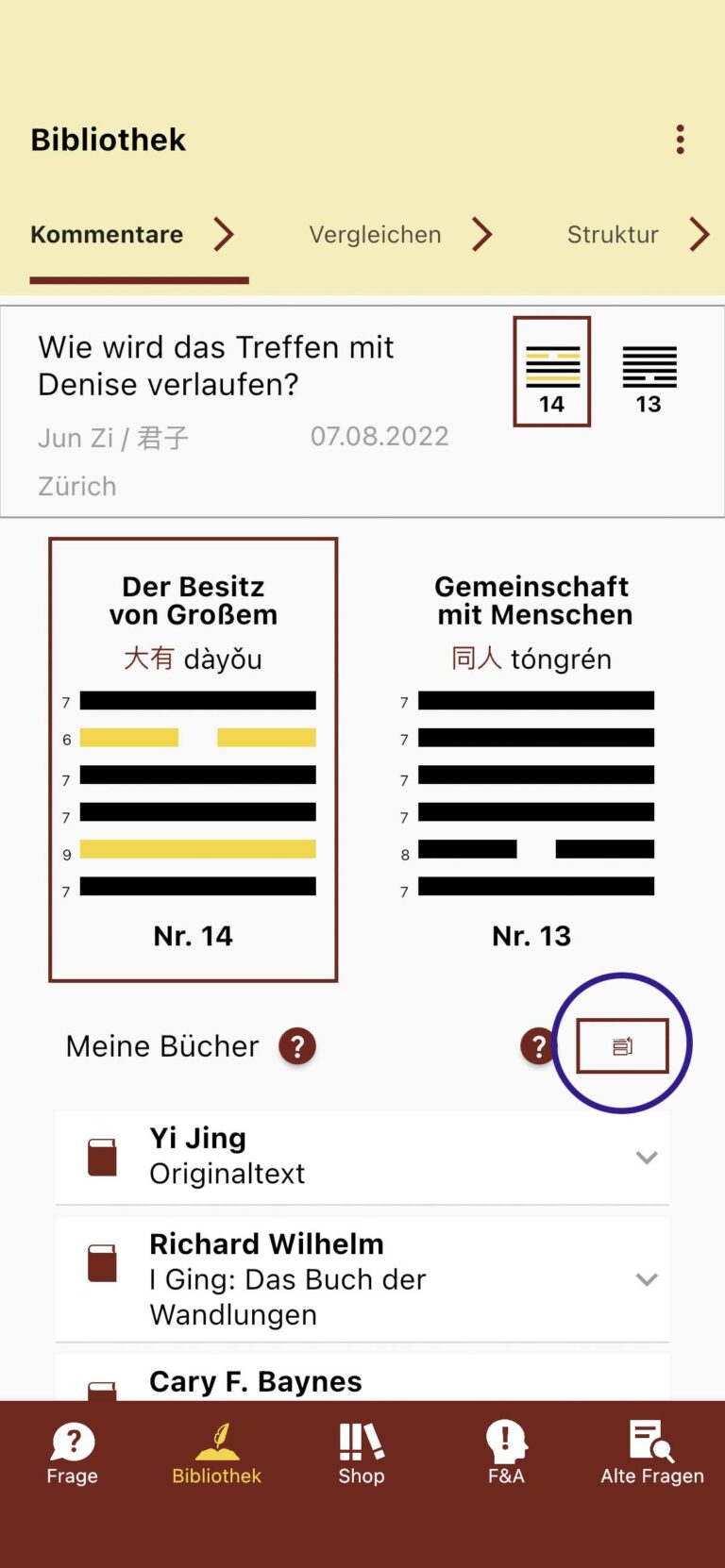
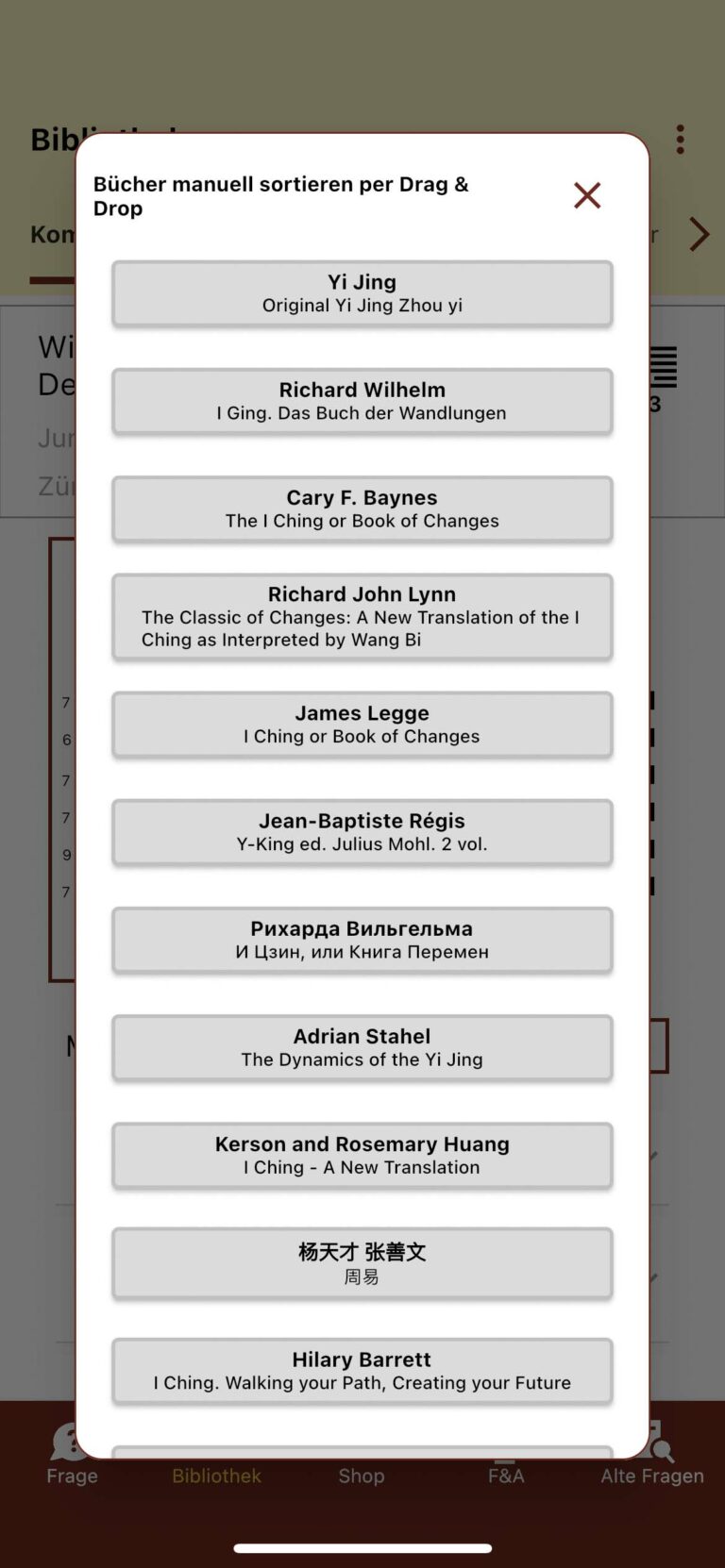
Mit Hilfe der nach unten gerichteten Pfeile öffnen Sie ein Werk, mit den nach oben gerichteten Pfeilen klappen Sie dasselbe wieder zu. Innerhalb eines Werkes lassen sich die verschiedenen Abschnitte des I Ging wiederum ein- und ausblenden.
Durch Druck auf den blau umkreisten Knopf rechts von «Meine Bücher» können Sie die Reihenfolge der Werke bleibend umstellen. Dies geschieht durch Verschieben der Werke mit dem Finger in dem sich daraufhin öffnenden Dialog, siehe rechtes Bild.
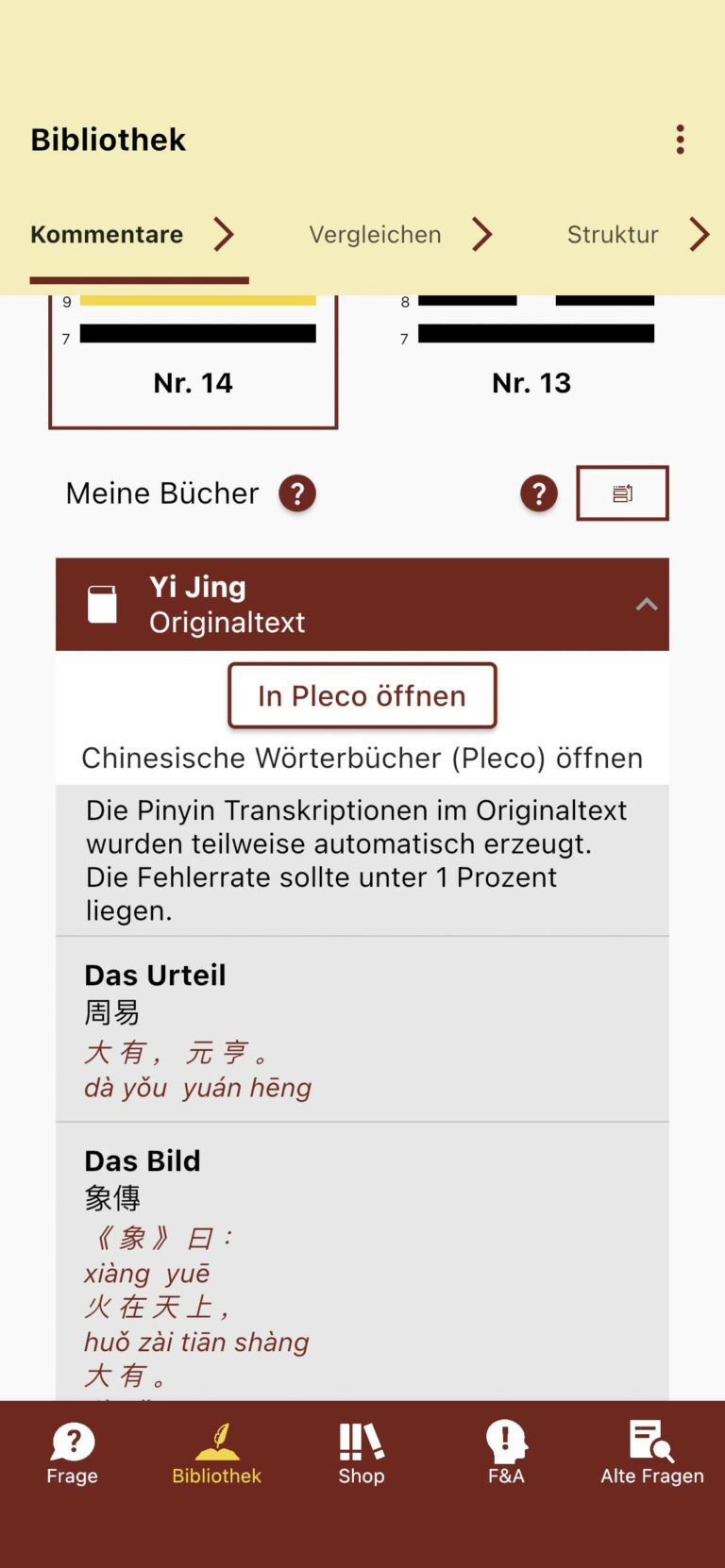
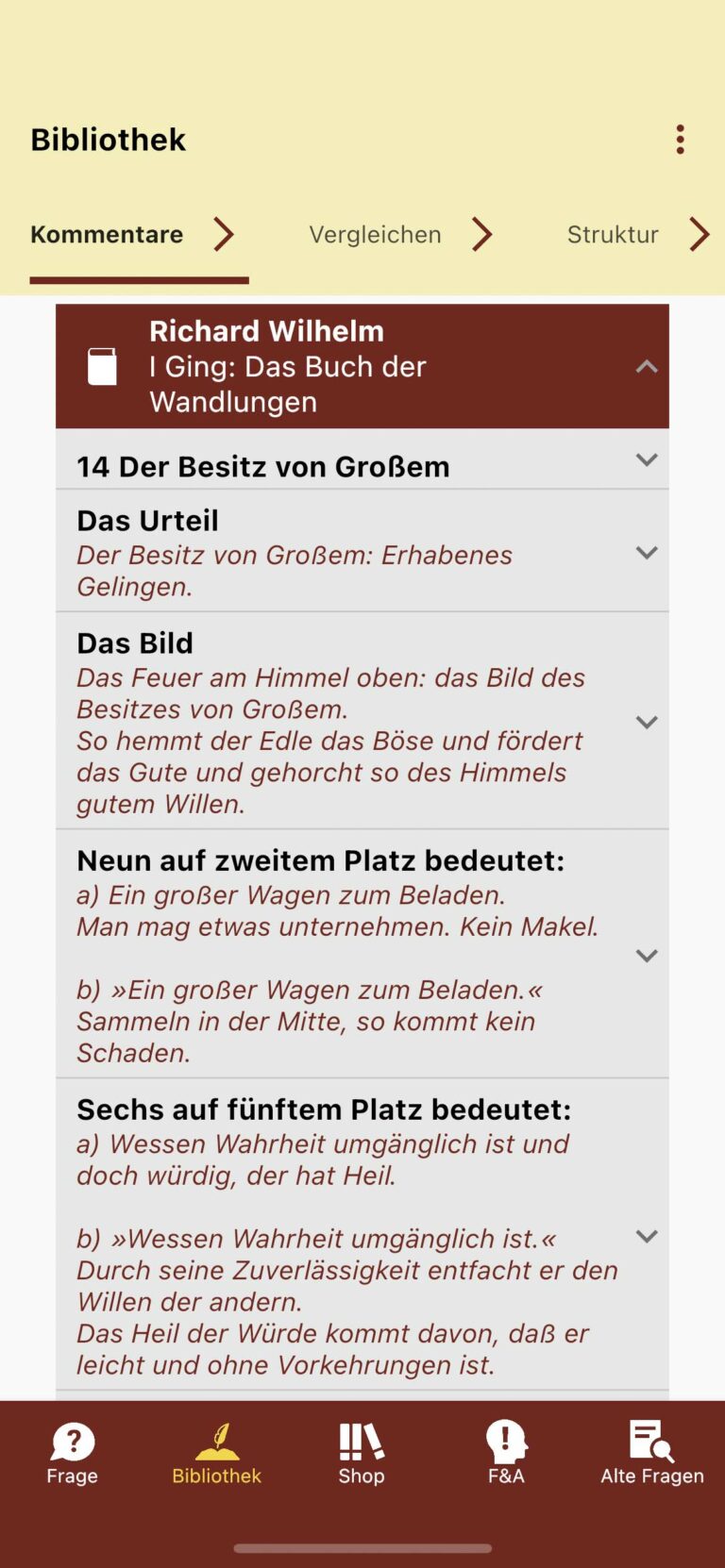
Im “Original”-Bildschirm können Sie den Originaltext des I Ging zum erhaltenen Hexagramm einsehen.
Sofern Sie das Pleco-Wörterbuch auf Ihrem Gerät installiert haben, können Sie den Originaltext durch Druck auf den Knopf «In Pleco öffnen» mit Hilfe Ihrer dort installierten Antikchinesisch-Wörterbücher im Detail und Zeichen für Zeichen analysieren.
Im Bild rechts wurde als Beispiel eine Übersetzung und eine Interpretation des Wilhelm-Kommentars geöffnet.
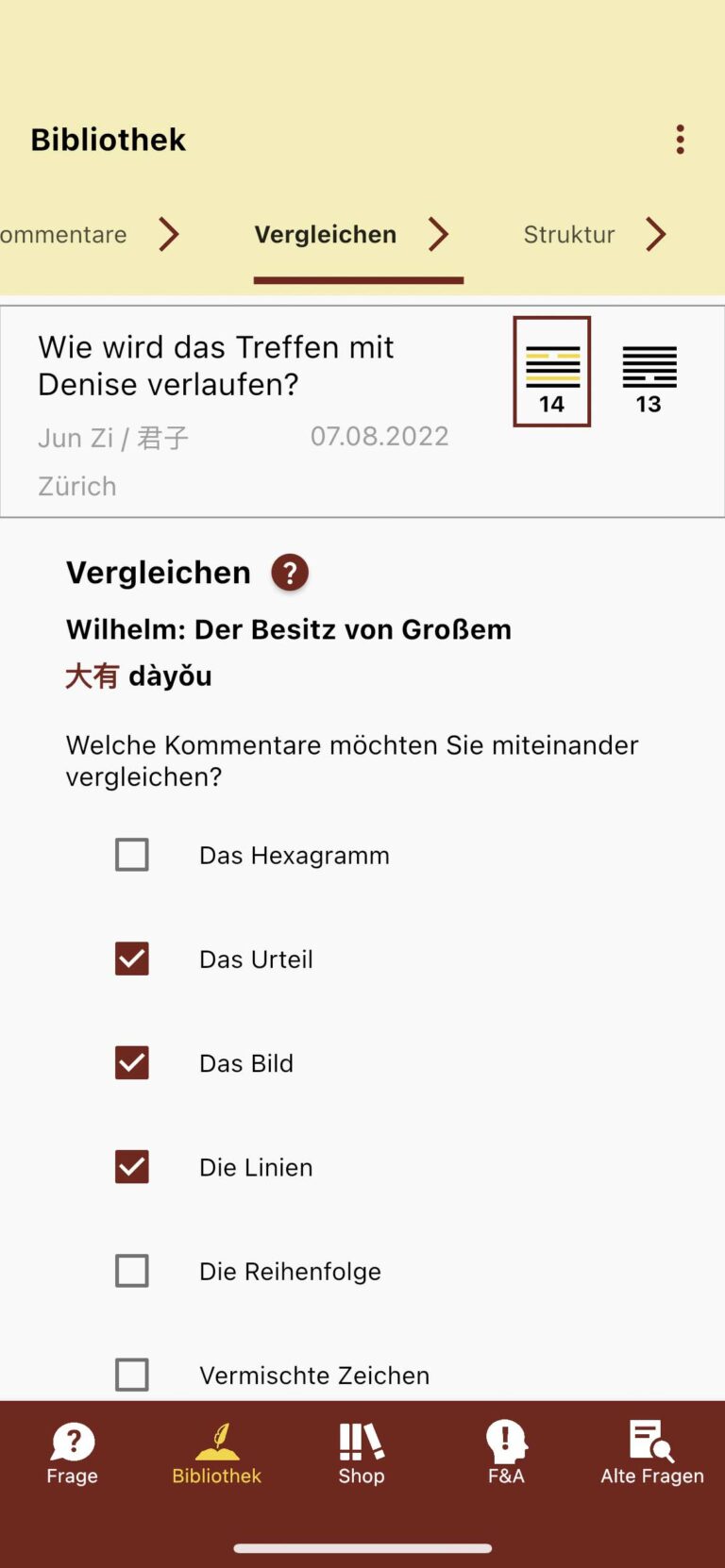
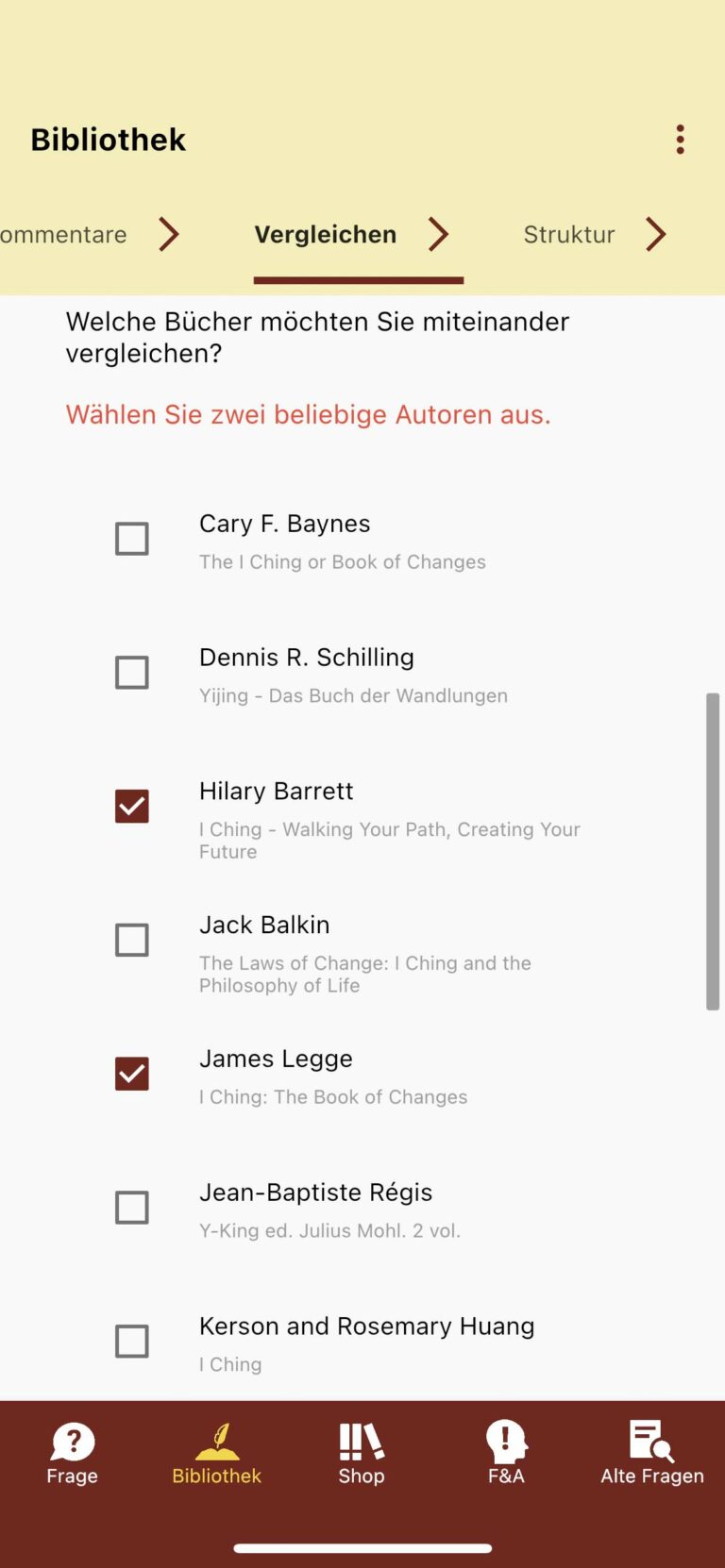
Im “Original”-Bildschirm können Sie den Originaltext des I Ging zum erhaltenen Hexagramm einsehen.
Sofern Sie das Pleco-Wörterbuch auf Ihrem Gerät installiert haben, können Sie den Originaltext durch Druck auf den Knopf «In Pleco öffnen» mit Hilfe Ihrer dort installierten Antikchinesisch-Wörterbücher im Detail und Zeichen für Zeichen analysieren.
Im zweiten Bild wurde als Beispiel eine Übersetzung und eine Interpretation des Wilhelm-Kommentars geöffnet.
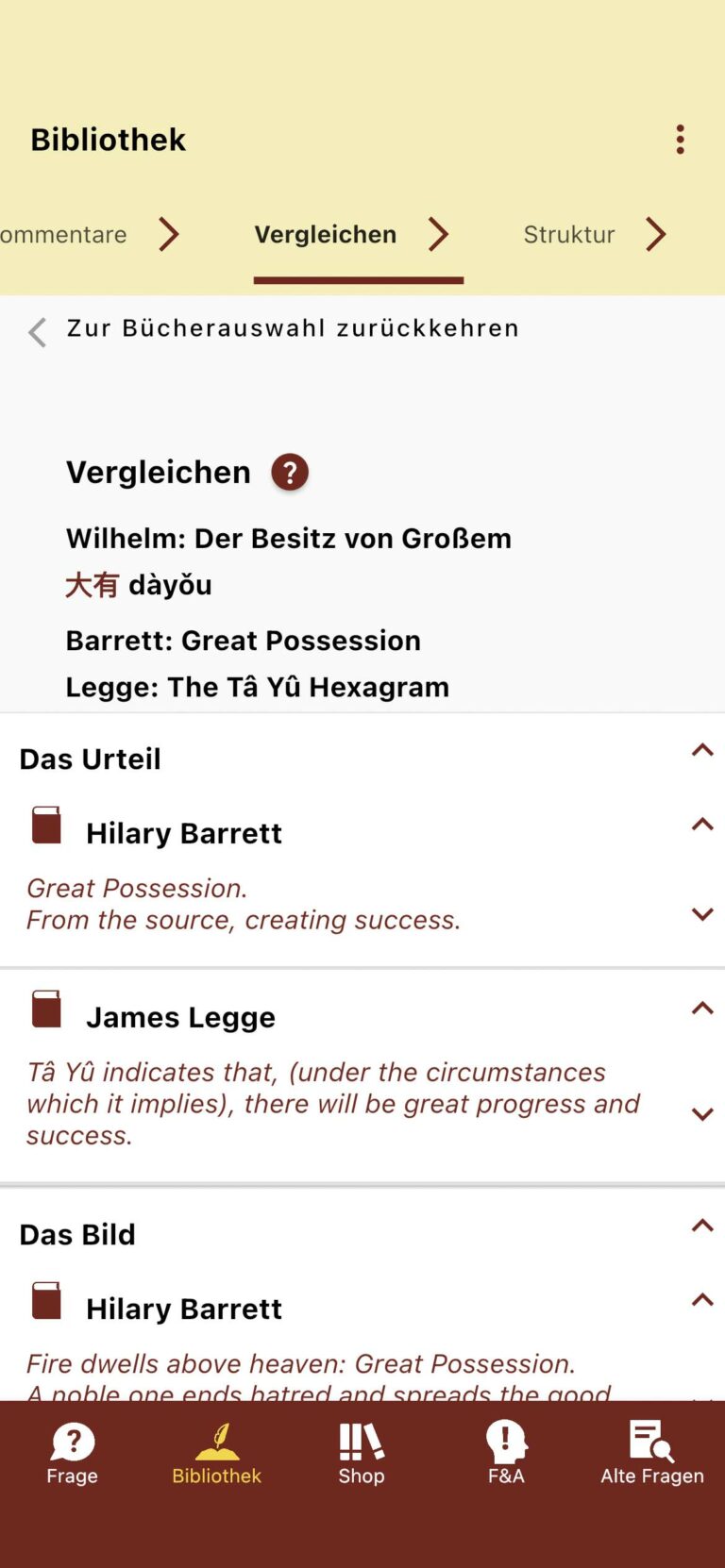
Die im letzten Bildschirm ausgewählten Werke werden hier nach I Ging-Abschnitt getrennt direkt übereinander angezeigt.
Unter der Überschrift Vergleichen finden Sie die folgenden vier Angaben:
- Den Namen des gezogenen Antwort- oder Tendenzhexagramms nach Richard Wilhelm (deutsch) oder Cary Baynes (englisch)
- Das chinesische Ideogramm des gezogenen Antwort- oder Tendenzhexagramms und dessen modernchinesische Aussprache in der Pinyin-Umschrift
- Den Namen des gezogenen Antwort- oder Tendenzhexagramms gemäss dem ersten verglichenen Kommentarwerk
- Den Namen des gezogenen Antwort- oder Tendenzhexagramms gemäss dem zweiten verglichenen Kommentarwerk
Ob in diesem Bildschirm die Texte des Antwort- oder des Tendenzhexagramms verglichen werden, hängt davon ab, ob Sie auf der rechten Seite des oberen Statusbalkens im vorherigen Vergleichen-Auswahlbildschirm das Antwort- oder das Tendenzhexagramm angetippt hatten.
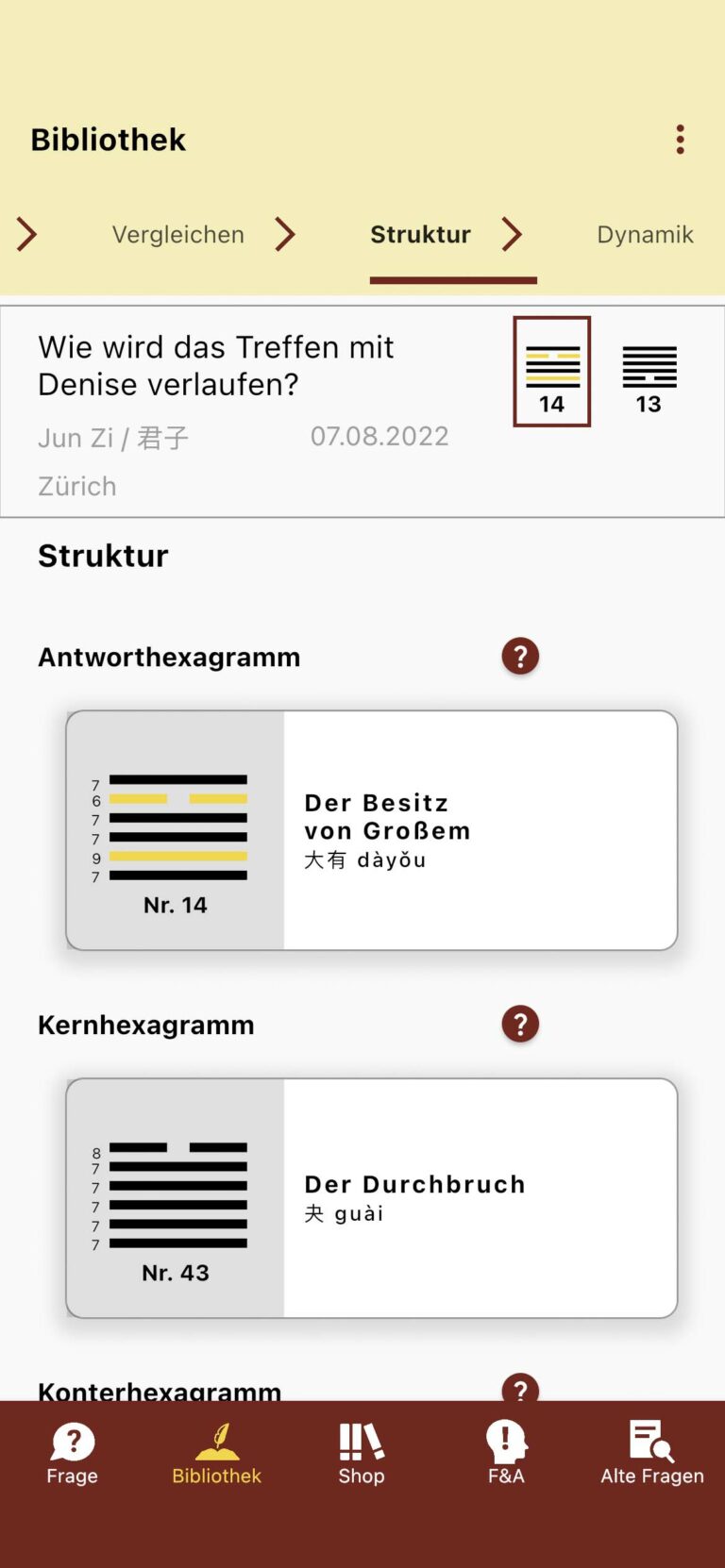
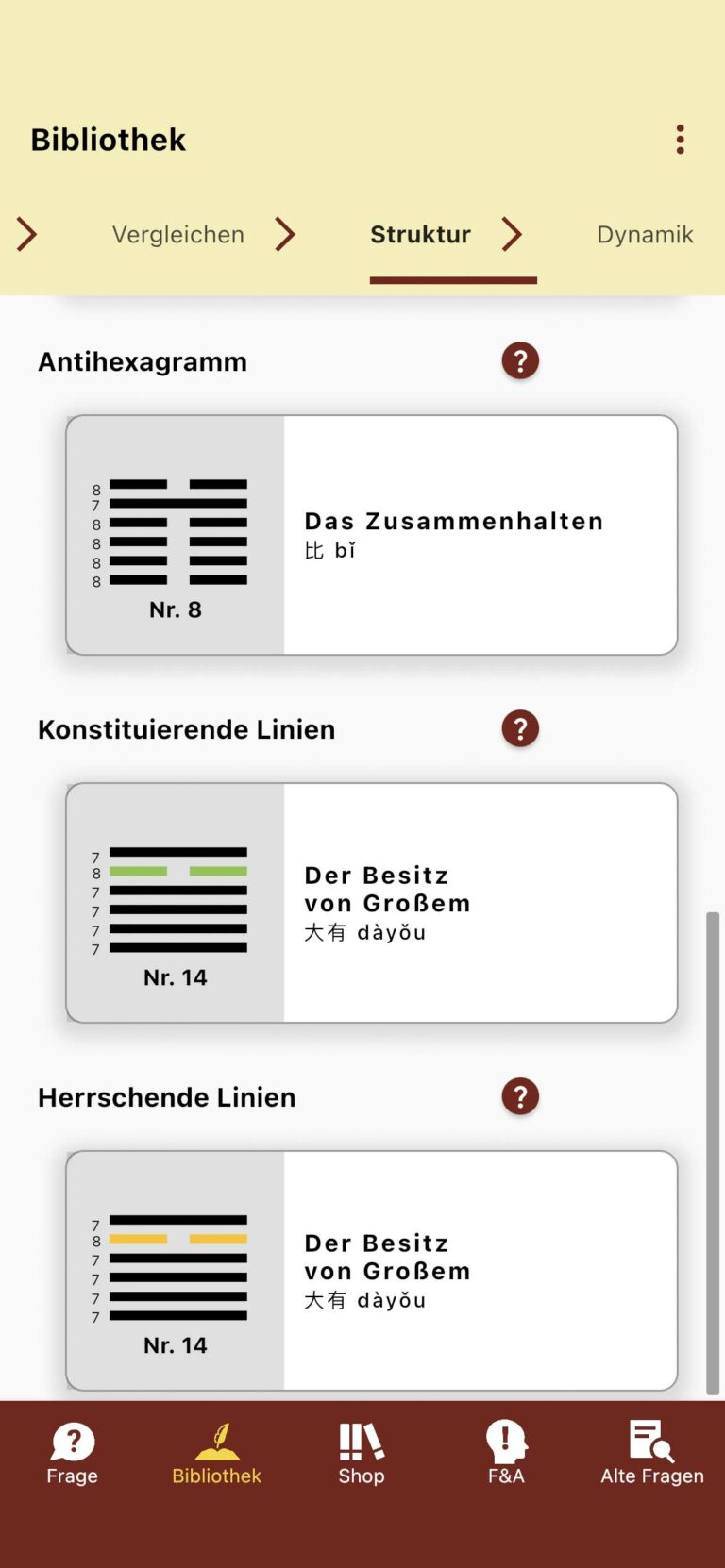
Im Struktur-Bildschirm finden Sie verschiedene aus Ihrem Antworthexagramm abgeleitete Hexagramme. Weiteres zur Bedeutung dieser abgeleiteten Hexagramme finden Sie unter F&A.
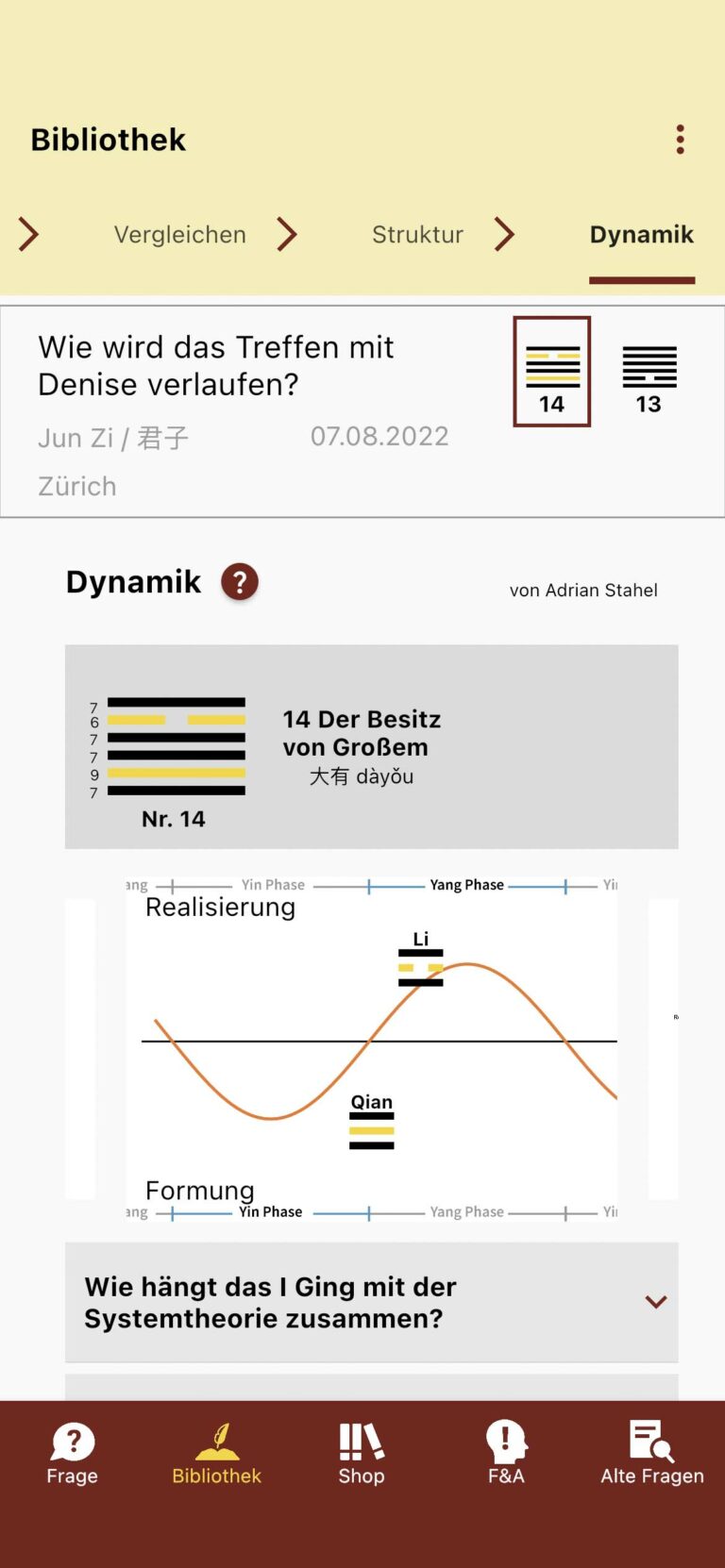
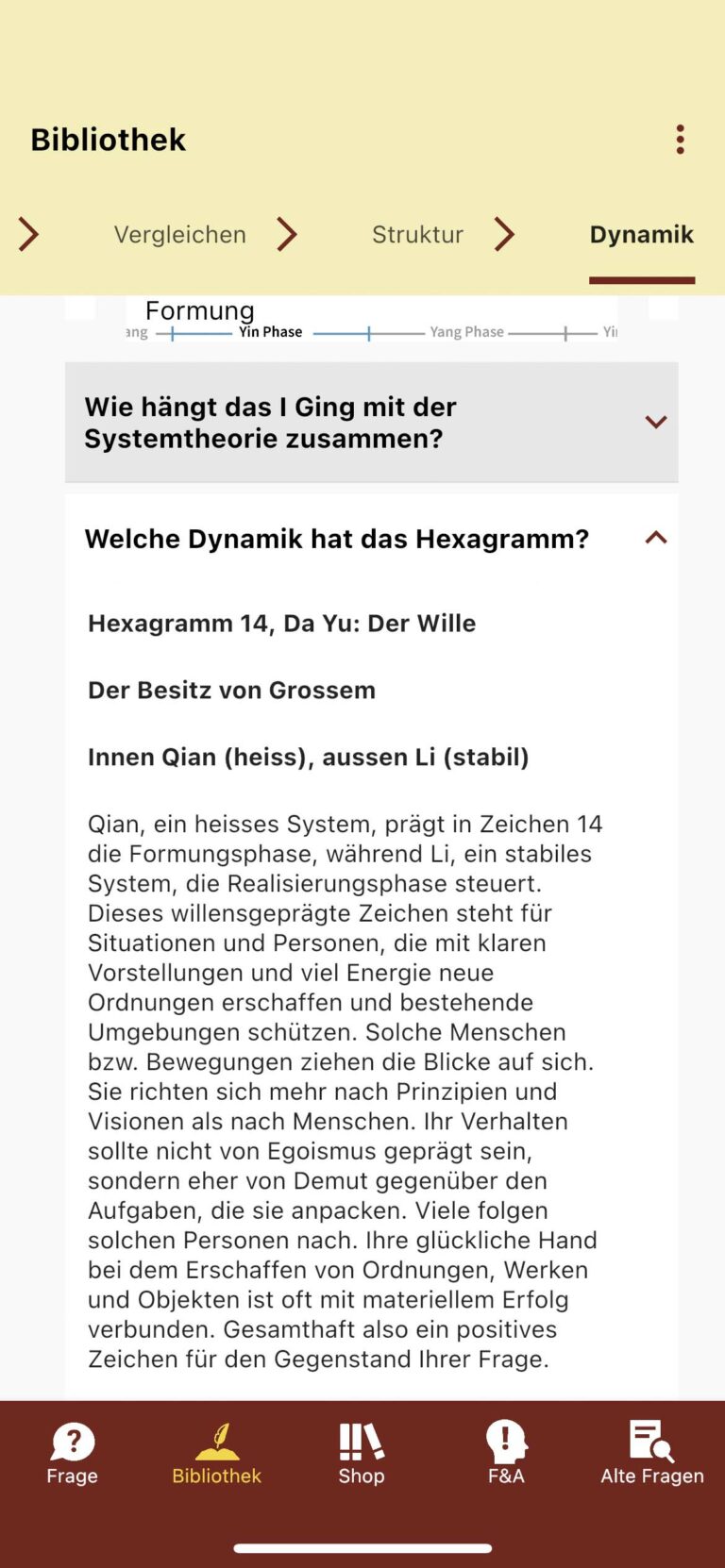
Im Dynamik-Bildschirm finden Sie den erstmals publizierten Kommentar von Adrian Stahel zur Dynamik des I Ging. Er beschreibt, wie nahe sich I Ging und westliche Systemtheorie stehen, und wirft ein völlig neues Licht auf das Buch des Wandels.
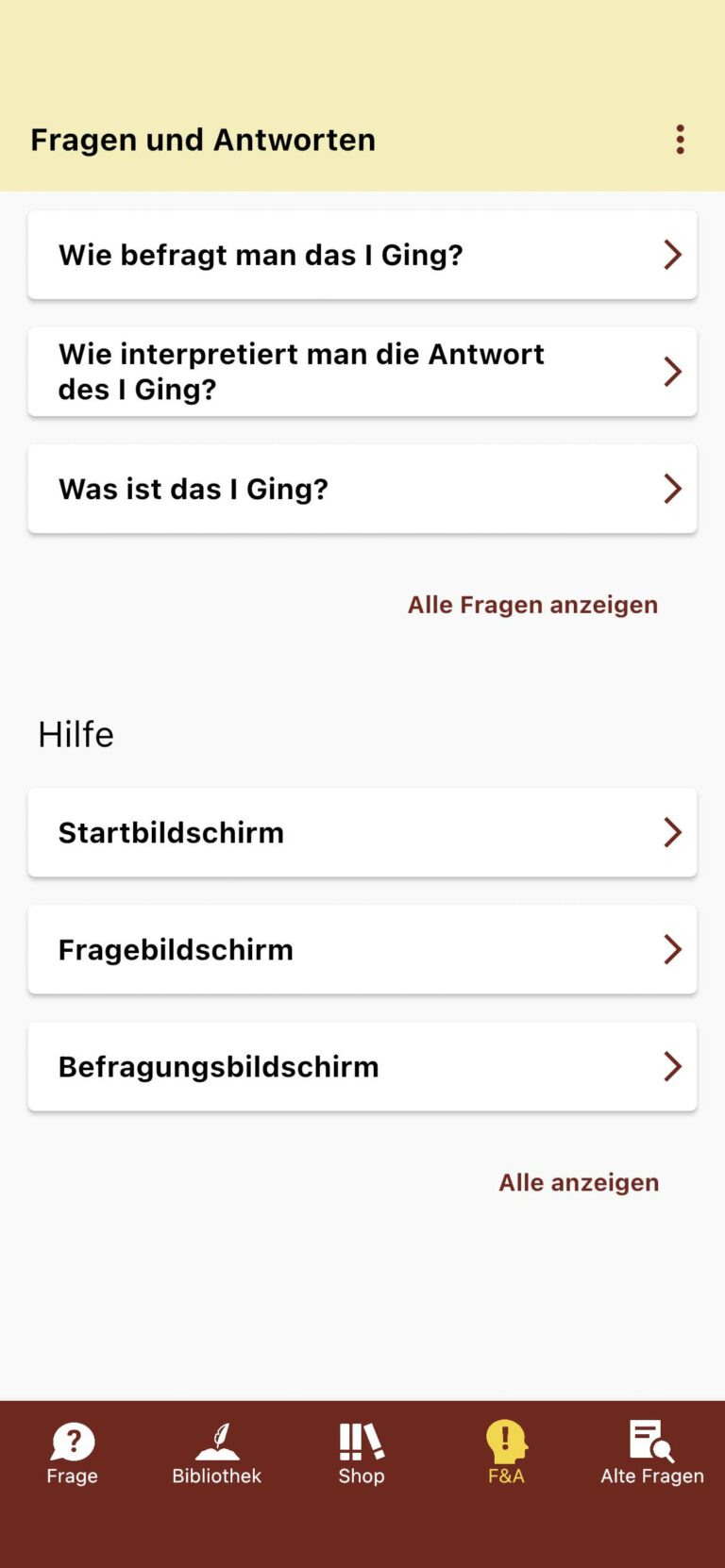
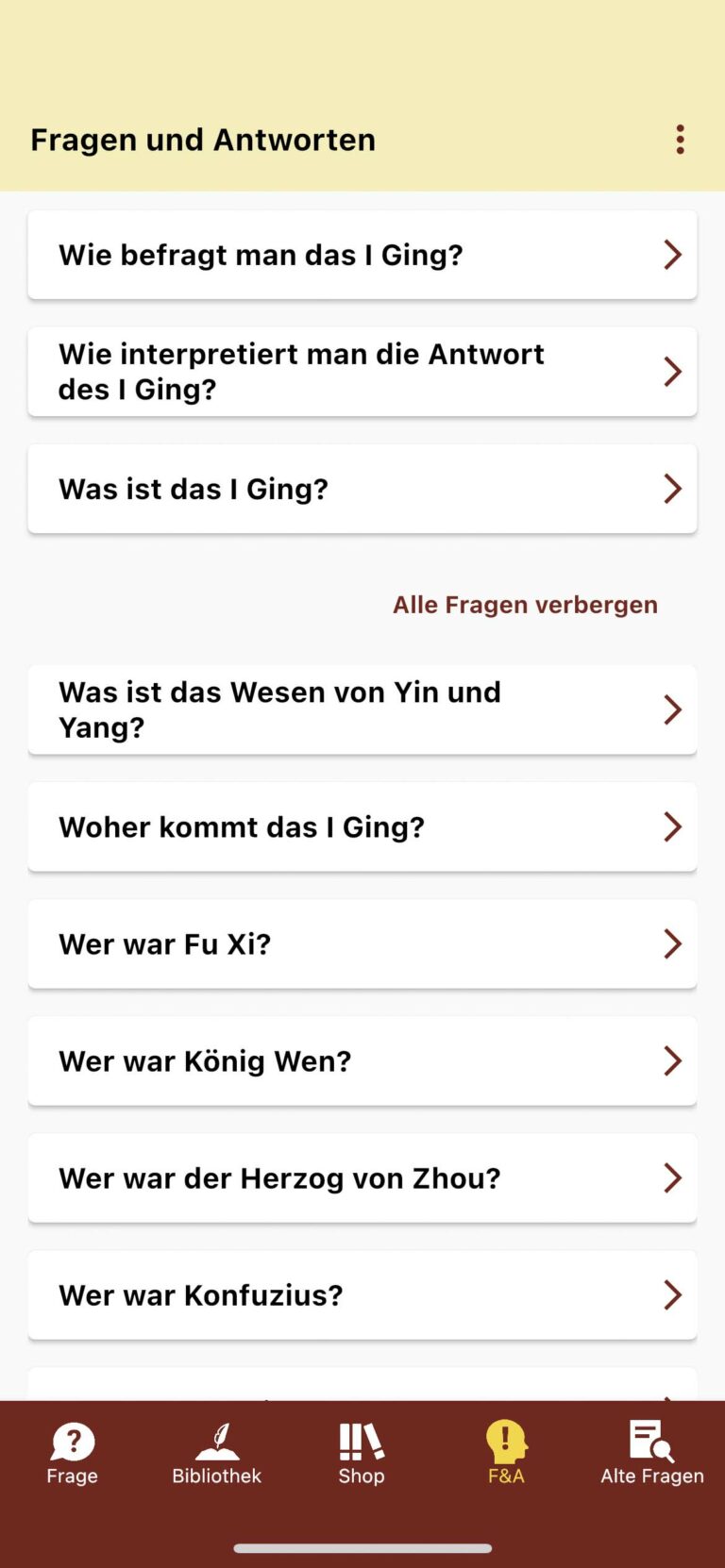
Im Bildschirm F&A bzw. Q&A wird eine grosse Anzahl von Fragen über das I Ging in Deutsch und Englisch beantwortet.
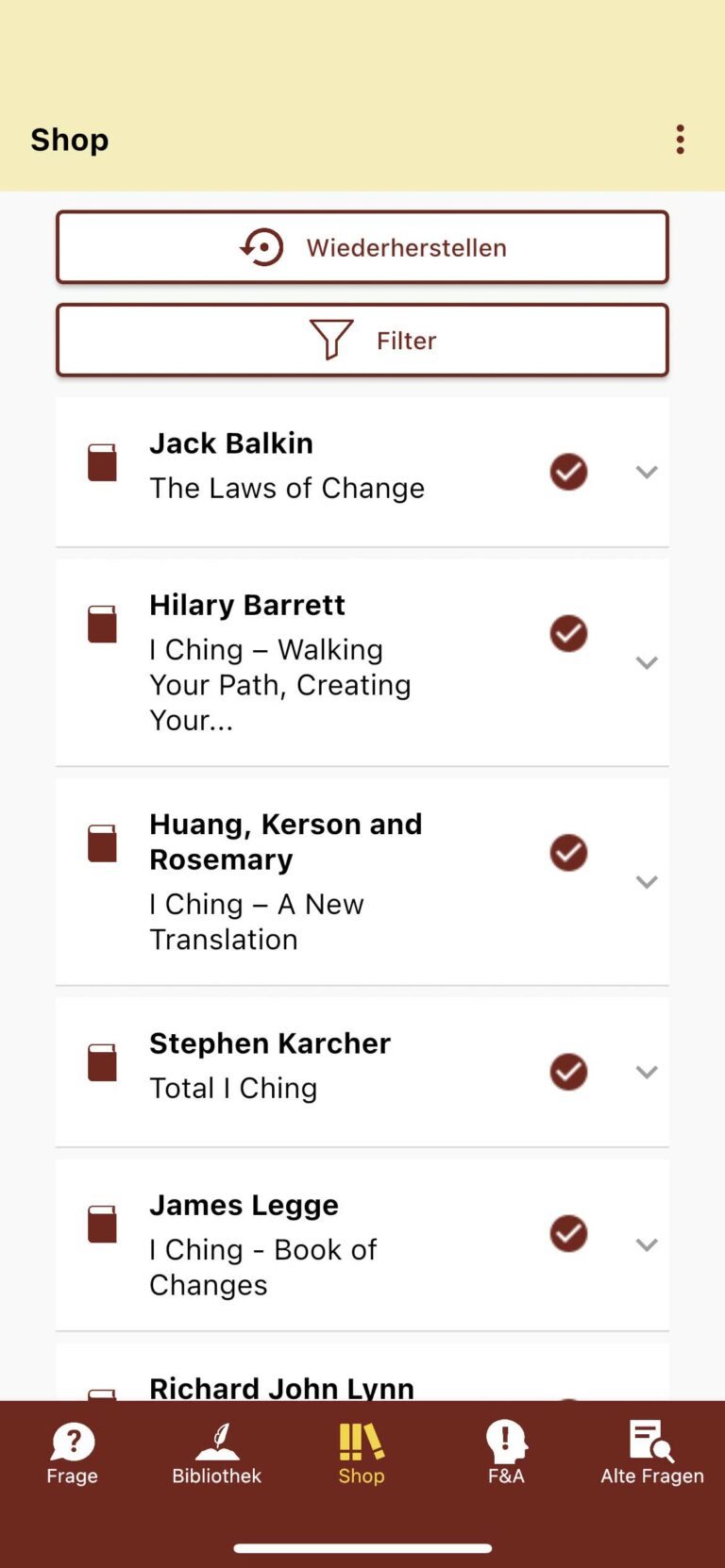
Im Shop können Sie Ihre Grundversion der App in die Premium-Version umwandeln sowie weitere Kommentare zum I Ging von einer Vielzahl von Autoren erwerben, die das I Ging unter den verschiedensten Blickpunkten kommentieren. Dazu gehört auch der Dynamik-Kommentar von Adrian Stahel, der mit dem Nachweis der nahen Verbindung von I Ging und westlicher Systemtheorie ein völlig neues Licht auf das Buch des Wandels wirft.
Wenn Sie nicht alle von Ihnen gekauften Werke als gekauft markiert sehen, können Sie durch Druck auf den Wiederherstellen-Knopf Ihre Käufe erneut mit dem App Store- bzw. Google Play Store-Server abgleichen und lokal aktualisieren. Dies ist der einzige Moment, in dem Ihre App mit der Aussenwelt kommuniziert; sonst funktioniert sie vollständig offline.
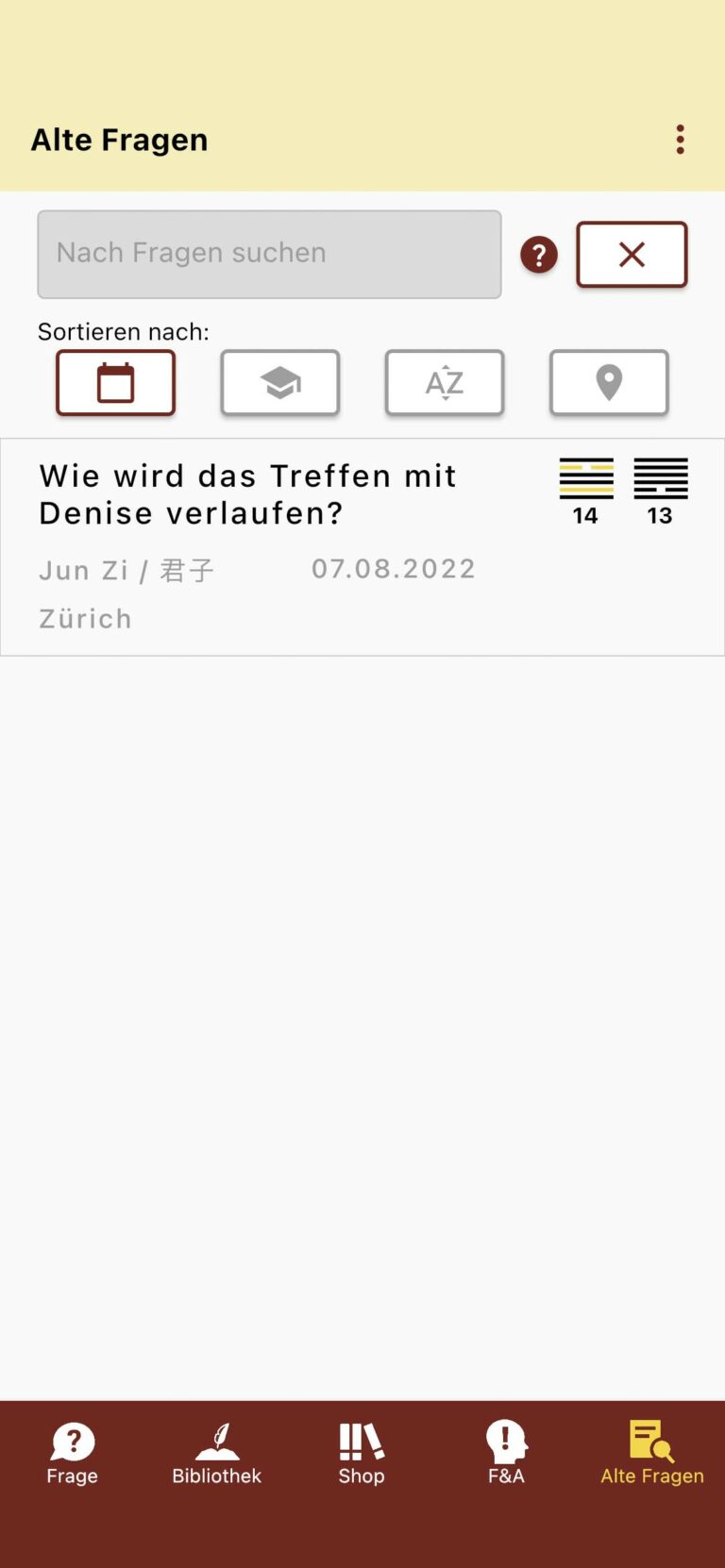
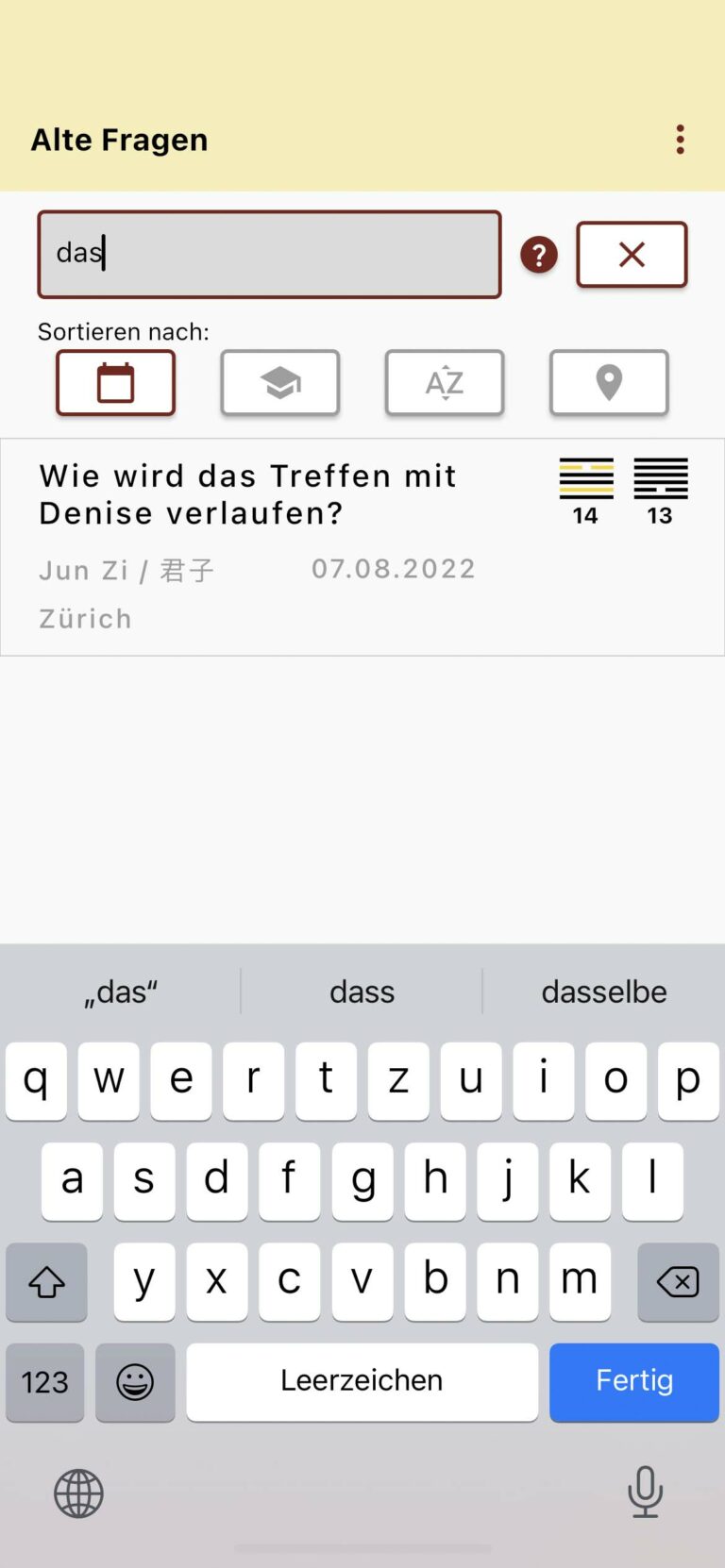
Der Bildschirm Alte Fragen enthält einen Überblick über alle früher gestellten Fragen, die Daten und Orte, an denen sie gestellt wurden, sowie die Antwort- und Tendenzhexagramme für jede Frage. Indem Sie auf eine Frage tippen, können Sie auf die früher erhaltene Antwort und ihre Interpretationen zugreifen.
Die Auflistung der Befragungen können Sie nach Datum, Befragendem, dem Alphabet und dem Befragungsort umsortieren. Mit erneutem Drücken auf eine Sortiertaste kehren Sie die Reihenfolge um.
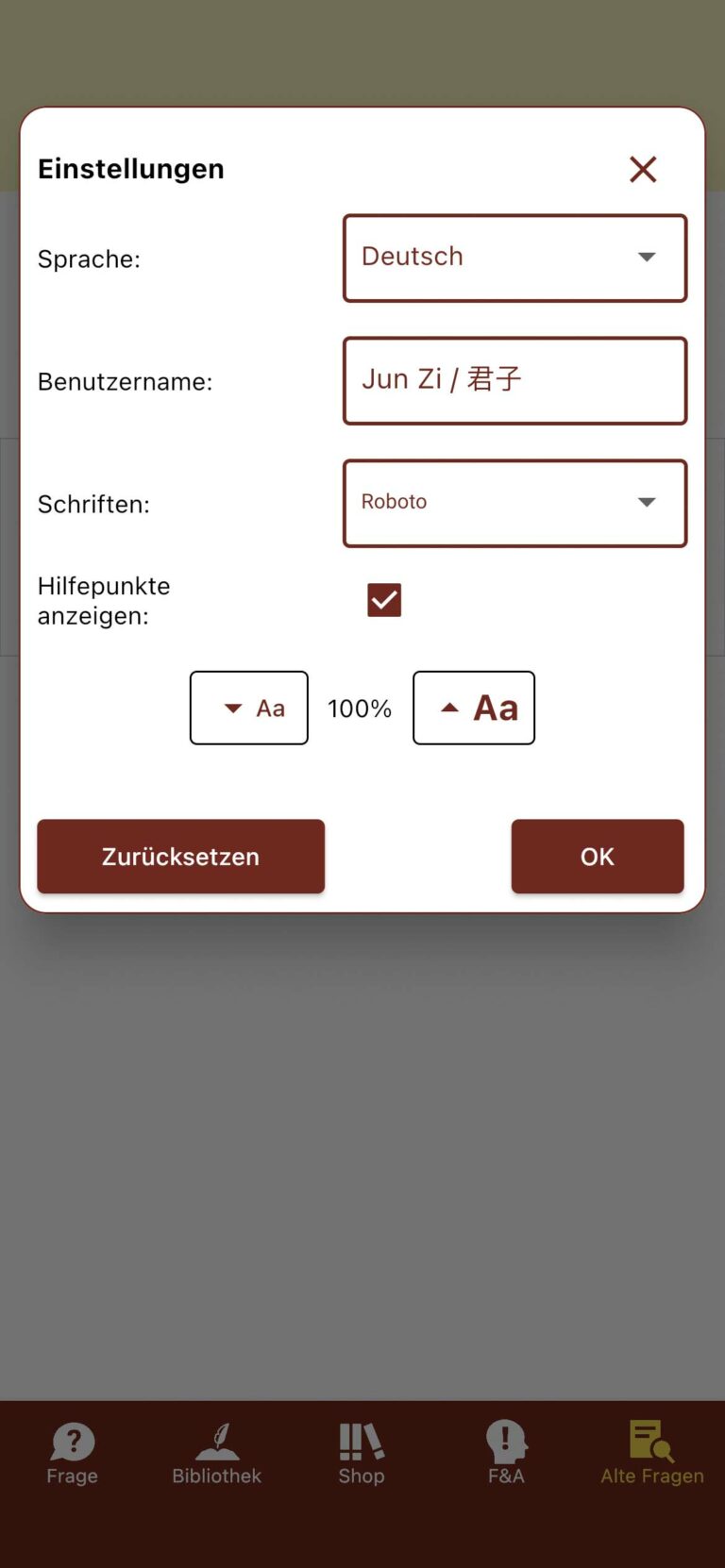
In der Dialogbox Einstellungen, die Sie von überall in der App über das Drei-Punkte-Menü rechts oben erreichen, können Sie zwischen den folgenden fünf Benutzeroberflächen-Sprachen wählen: Deutsch, Englisch, Französisch, Mandarin und Russisch.
Ausserdem können Sie hier die Schriftart und -grösse der Interpretationstexte gemäss Ihren Vorlieben konfigurieren. Mit dem Premium-Paket erwerben Sie 20 verschiedene, attraktive Schriftarten.
Die in der ganzen App verteilten roten Hilfepunkte lassen sich hier mit der Checkbox neben «Hilfepunkte anzeigen» ein- oder ausblenden.
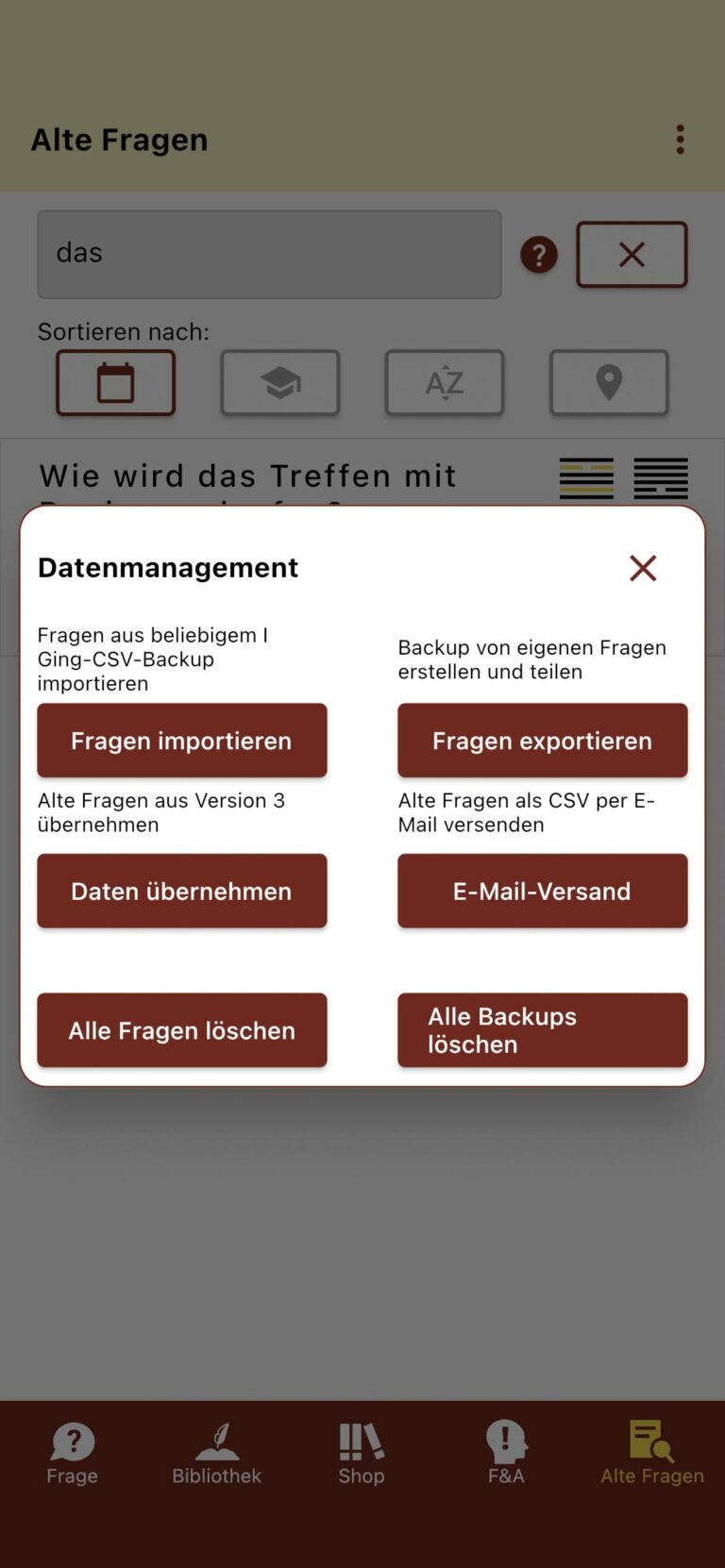
Über den Dialog «Datenmanagement» können Sie Ihre alten Fragen verwalten. Dazu gehört der Export und Import von Backups alter Fragen, der Import von alten Fragen aus der App-Version 3, der Versand der momentanen alten Fragen per E-Mail sowie das Löschen aller alten Fragen und Backups.
Alle Fragen löschen:
Löscht alle alten Fragen, ohne die Backups zu löschen.
Alle Backups löschen:
Löscht alle lokal in der App gespeicherten Backups, ohne die aktiven alten Fragen zu löschen.
Fragen importieren:
Um ein Backup wieder in die App hineinzuladen, klicken Sie dafür auf den Menüpunkt ‘Fragen importieren’. Sie sehen nun Ihre Sicherungsdateien und können die gewünschte Datei anhand des Datums auswählen. Anschliessend werden Sie im folgenden Dialogfeld gefragt, ob Sie ‘Nur fehlende Fragen’ oder ‘Alle’ importieren wollen. Wenn Sie ‘Alle’ wählen, werden alle Fragen in der Bibliothek überschrieben. Wenn Sie ‘Nur fehlende Fragen’ auswählen, werden alle Fragen im Backup importiert, die nicht schon in ‘Alte Fragen’ aufgeführt sind.
Fragen exportieren:
Um eine separate Sicherungskopie Ihrer Fragen an das I Ging auf Ihrem Gerät anzulegen, klicken Sie dafür auf den Menüpunkt ‘Fragen exportieren’. Es wird automatisch eine Kopie aller Fragen auf Ihrem Gerät erstellt.
Daten übernehmen:
Sofern Sie die Version 3 der I Ging Bibliothek bereits genutzt haben, importieren Sie Ihre dort gestellten Fragen über diesen Knopf in die jetzige App.
E-Mail-Versand:
Versendet Ihre alten Fragen per E-Mail im bekannten CSV («Comma Separated Values»)-Format.
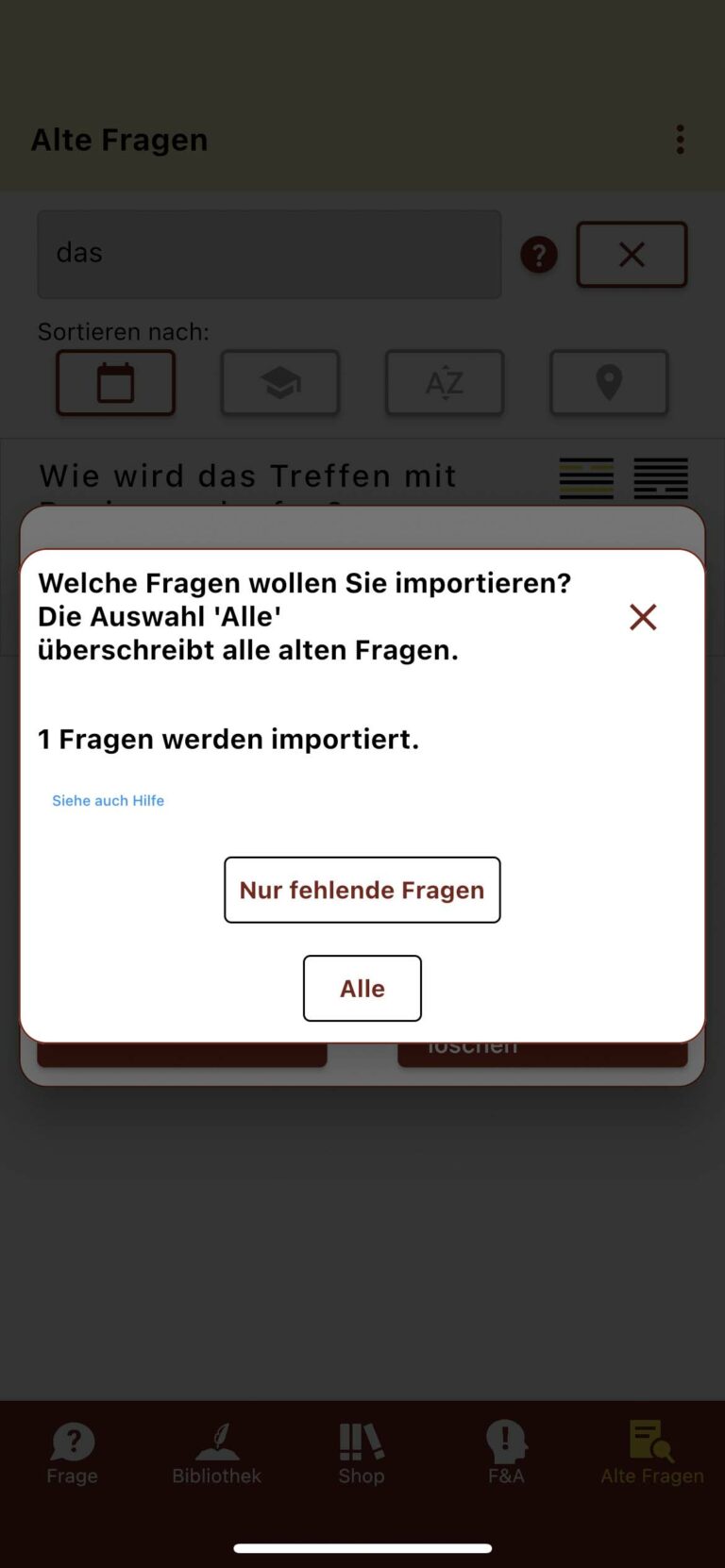
Für die Übertragung oder Sicherung der momentan in Ihrer App gespeicherten alten Fragen empfehlen wir Ihnen den folgenden Ablauf:
- Senden Sie diese am Ausgangsgerät mittels der Option «E-Mail-Versand» an die E-Mail-Adresse jenes Geräts, in welches die Fragen importiert werden sollen.
- Am Zielgerät öffnen Sie die CSV-Datei in ihrem Mail-Programm und speichern sie über die «Files»-App an einem beliebigen Ihnen bekannten Ort ab.
- Am Zielgerät öffnen Sie die neue I Ging Library-App, dort über das Drei-Punkte-Menü oben rechts den Datenmanagement-Dialog und drücken dort auf den Knopf «Fragen importieren».
- Drücken Sie auf «Importdatei auswählen».
- Die Files-App öffnet sich. Navigieren Sie in dieser an jenen Ort, wo Sie die CSV-Datei in Schritt 2 von Ihrer Mail-App aus abgespeichert haben.
- Drücken Sie auf die vorhin gespeicherte CSV-Datei und wählen Sie entweder die Taste «Nur fehlende Fragen», um nur nicht schon vorhandene Fragen zu importieren, oder «Alle», um alle im Zielgerät schon gestellten Fragen vor dem Import zu löschen.
Die exportierte CSV-Datei (mit Excel kompatibel) besitzt die folgende Struktur: ID, Frage, Bewertung, Datum, Ort, Benutzername, Linienabfolge, GUID.
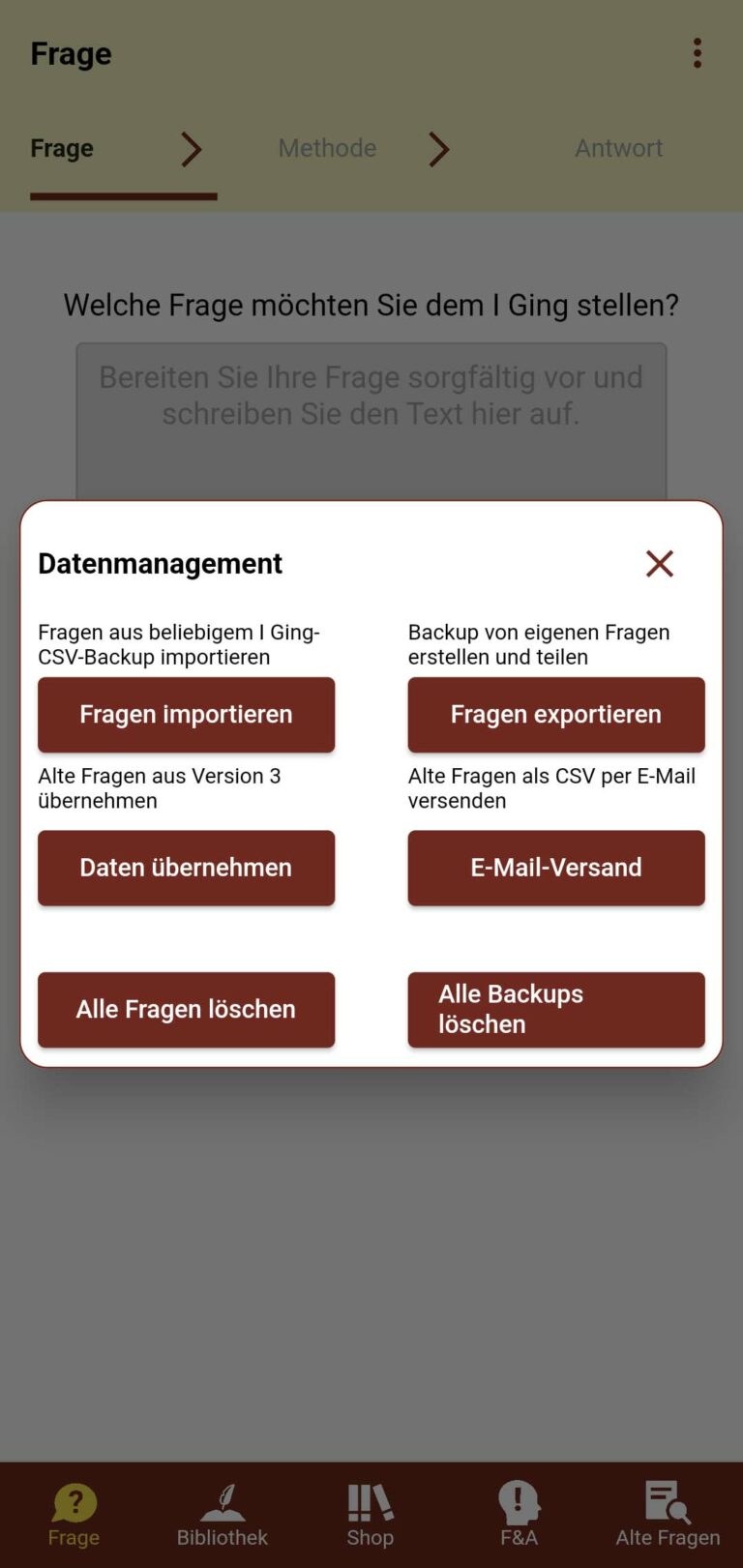
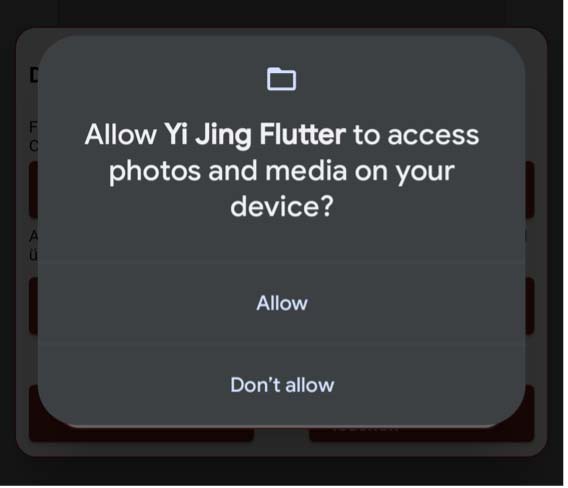
Für die Übertragung oder Sicherung der momentan in Ihrer App gespeicherten alten Fragen empfehlen wir Ihnen den folgenden Ablauf:
- Senden Sie diese am Ausgangsgerät mittels der Option «E-Mail-Versand» an die E-Mail-Adresse jenes Geräts, in welches die Fragen importiert werden sollen.
- Am Zielgerät öffnen Sie die E-Mail mit der CSV-Datei in ihrem Mail-Programm und drücken beim Attachment auf den Herunterladen-Knopf (Pfeil nach unten).
- Am Zielgerät öffnen Sie die neue I Ging Library-App, dort über das Drei-Punkte-Menü oben rechts den Datenmanagement-Dialog und drücken dort auf den Knopf «Fragen importieren».
- Drücken Sie auf «Importdatei auswählen» und, wenn gefragt, auf «Allow».
- Wählen Sie die CSV-Datei unter «Recent files» aus oder suchen Sie nach «YiJing» und wählen Sie die Datei in der Resultateliste aus.
- Drücken Sie auf die vorhin gespeicherte CSV-Datei und wählen Sie entweder die Taste «Nur fehlende Fragen», um nur nicht schon vorhandene Fragen zu importieren, oder «Alle», um alle im Zielgerät schon gestellten Fragen vor dem Import zu löschen.
Die exportierte CSV-Datei (mit Excel kompatibel) hat die folgende Struktur: ID, Frage, Bewertung, Datum, Ort, Benutzername, Linienabfolge, GUID.